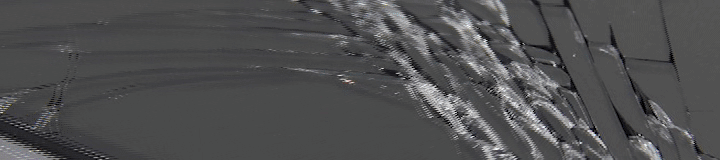반응형
VMware의 설정도 VirtualBox와 크게 다르지는 않습니다. 둘다 가상머신을 사용할 수 있도록 도와주는 프로그램이기 때문에 기능상의 차이는 있을지언정, 설정방법이라든지 사용법은 거의 비슷하므로 앞서 VirtualBox를 설정해보셨다면 VMware도 큰 어려움은 없지 않을까 생각합니다.
먼저 설치된 VMware Server Console을 실행합니다. VMware에서 실행되는 가상머신은 모두 이 'VMware Server Console' 안에서만 실행이 됩니다. 실행하시면 먼저 어떻게 접속할 것인지를 묻는 대화창이 나타납니다. 여기서는 localhost를 선택합니다.
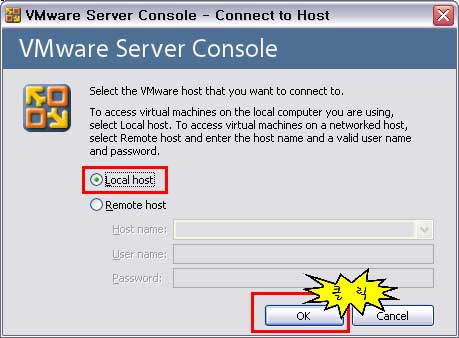
아래의 화면이 정상적으로 실행이 된 모습입니다. 화면 구성은 왼편은 설치된 가상머신 목록을 볼 수 있는 Inventory, 오른쪽은 각각의 가상머신 세부 정보입니다. 가상머신 실행시에도 오른쪽 창 안에서 실행이 됩니다. 그럼 이제부터 가상머신을 만들어 보겠습니다. 화면 오른쪽 제일 위쪽에 있는 'New Virtual Machine'을 클릭합니다.
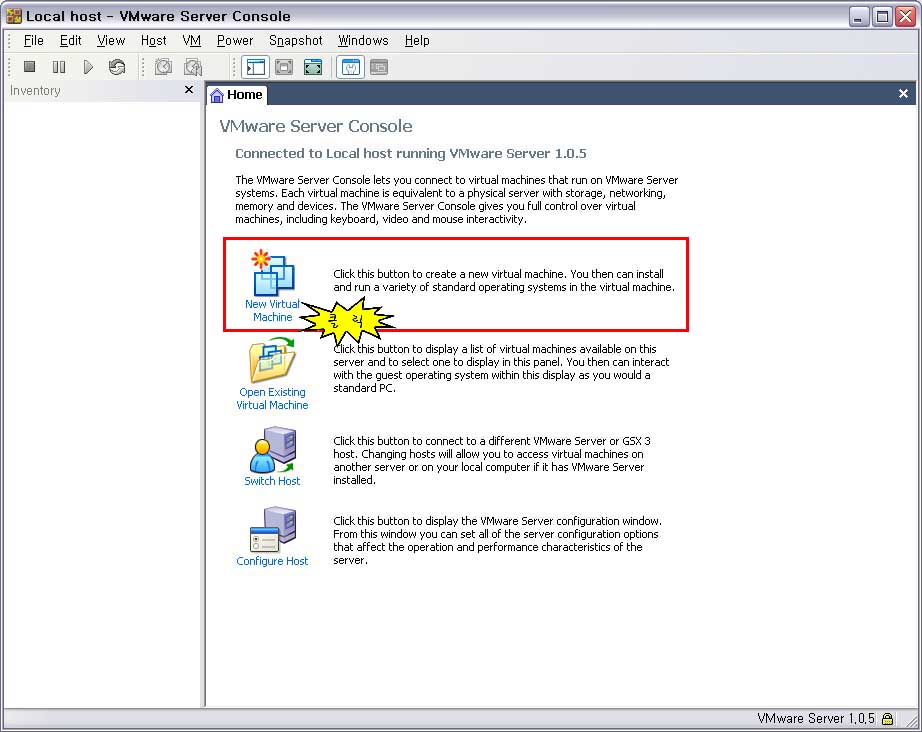
그러면 VirtualBox와 마찬가지로 마법사가 실행이 됩니다. '다음' 누르시면 되겠죠? 그렇지만 이 VMware는 안타깝게도 한글 버전이 존재하지 않습니다. 그렇다 하더라도 그리 어려운 부분은 없으니 한 단계씩 살펴보도록 하겠습니다.
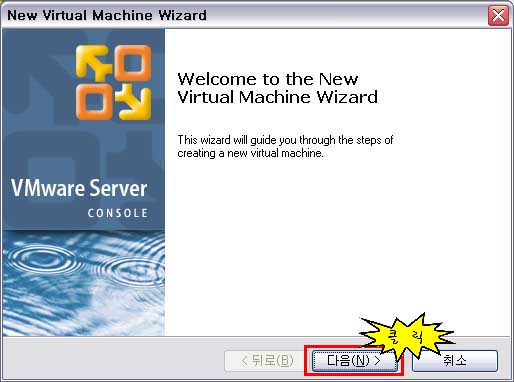
다음은 가상머신 구성 방법에 대한 선택입니다. 'Typical'은 우리가 설치하고자 하는 운영체제의 기본적인 사항을 별도의 수정없이 그대로 적용해서 만들어주기 때문에(설치에 필요한 가장 기본적인 부분만을 담고 있습니다.), 'Custom' 설정을 해보도록 하겠습니다.
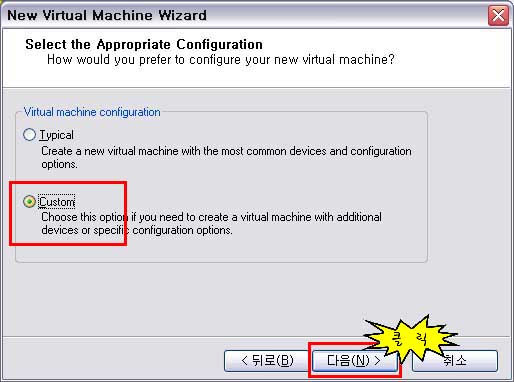
구성 방법 설정을 마쳤다면 설치할 운영체제를 설치합니다. 보시는 바와 같이 VirtualBox와는 틀리게 좀 더 많은 운영체제 항목이 존재합니다. 사용자 설정이라 하더라도 설치하는 운영체제의 기본설정값을 가지고 사용자가 좀 더 쉽게 설정할 수 있도록 하기 위해서 입니다. 저는 Ubuntu와 Fedora를 설치해볼 예정이기 때문에 VirtualBox와 마찬가지로 'Linux -> Other Linux Kernel 2.6.X'를 선택합니다.
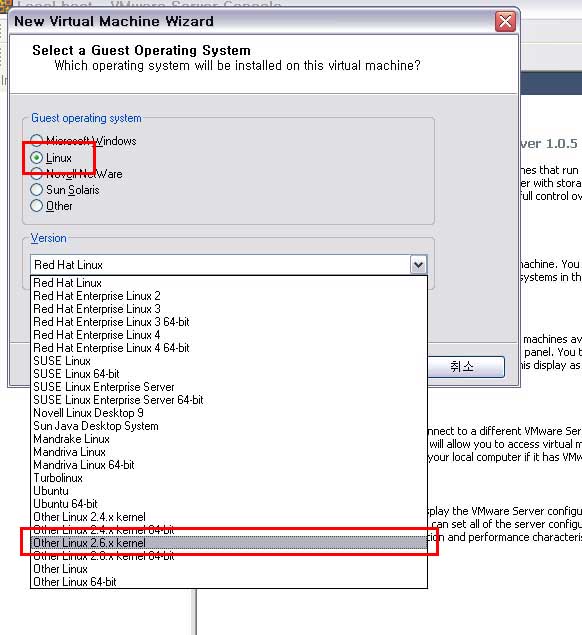
설치할 운영체제를 결정했다면 그 운영체제가 사용할 이름을 지정합니다. 같은 운영체제를 2개 이상 설치할 경우도 있기 때문에 여러분이 원하시는 이름으로 바꾸시면 됩니다. 이럼을 지정하시면 아래쪽에 그 운영체제 데이터가 들어갈 폴더가 여러분이 설정하시는 이름으로 바뀌는 것을 확인하실 수 있을 겁니다.
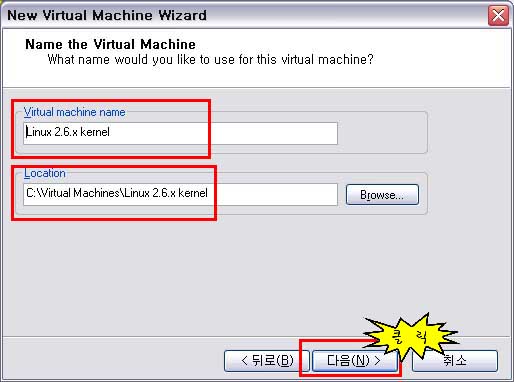
다음 단계는 설치한 가상머신을 사용할 수 있는 사용권한 부분입니다. 만약 혼자 사용하는 컴퓨터가 아니라서 내가 설치한 가상머신은 나만이 사용할 수 있도록 하고자 한다면, 아래쪽 체크 박스에 체크를 하시고 다음단계 설정을 하시면 됩니다. 그러나 대부분의 경우는 체크 없이 모든 사용자가 사용할 수 있도록 합니다.
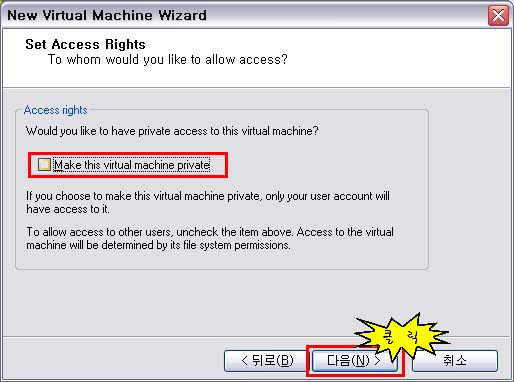
다음 단계는 위에서 설정한 접속 부분을 좀 더 강화한 부분이라고 보시면 됩니다. 3가지 항목 정도가 있는데, 이 중에서 가상머신을 시작한 사람 누구나 사용할 수 있는 첫번째 항목을 선택하도록 하겠습니다.
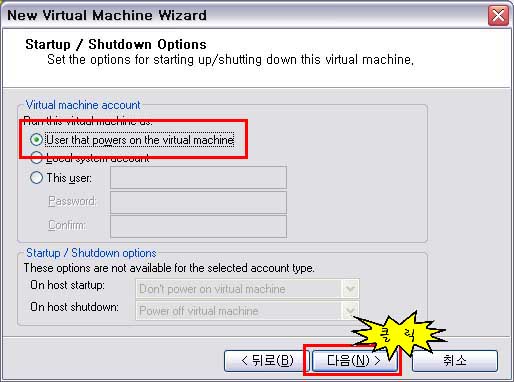
그러면 이제 본격적으로 가상머신 설정에 들어갑니다. 첫번째 항목은 CPU의 갯수를 지정하는 단계입니다. VirtualBox에는 없는 부분입니다. VMware는 최대 2개까지의 CPU를 지원합니다. 만약 듀얼코어 이상의 CPU를 사용하시는 분이라면 CPU의 갯수를 2개 지정하셔도 됩니다. 그러면 실제 컴퓨터와 마찬가지로 가상머신의 데이터도 분산되어 처리됩니다. 특히 듀얼코어 이상의 CPU를 사용하시고 여러개의 가상머신을 동시에 운용하실 계획이라면 꼭 CPU의 갯수는 2개로 지정해 주시기 바랍니다.
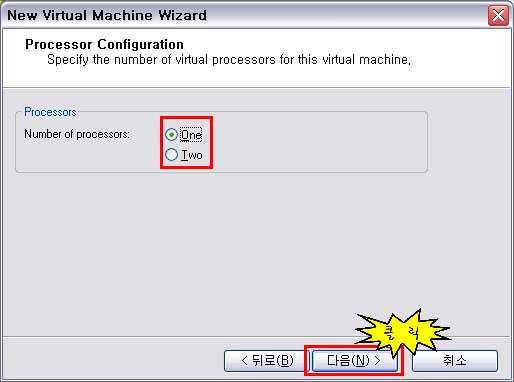
다음 단계는 메모리의 용량을 설정하는 단계입니다. 기본 256MB에서 원하는 용량을 설정할 수 있습니다. 조정바 아래쪽을 보시면 해당하는 운영체제의 최소 설정값, 최대 설정값 등 여러가지 안내가 나오는 것을 보실 수 있습니다.
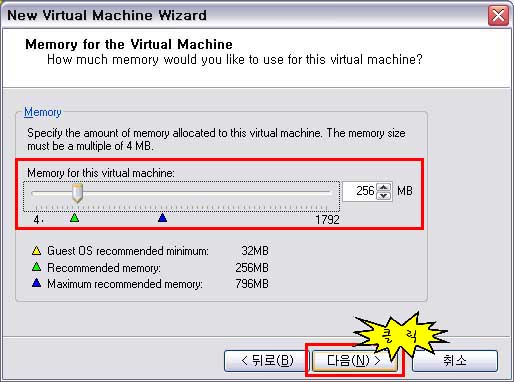
메모리 설정이 끝났다면, 네트워크 설정을 하게 됩니다. 크게 3가지 정도로 나누어집니다. 브리지 네트워크, NAT 네트워크, Host-only 네트워크의 방식들이 있는데 사용하자가 원하는 방식으로 선택할 수 있습니다. 간단하게 설명하자면 브리지 네트워크는 실제컴퓨터와 같은 네트워크를 사용할 수 있도록 하는 설정이며, NAT는 실제컴퓨터가 마치 공유기처럼 동작하여 가상머신이 인터넷을 사용할 수 있도록 해주는 겁니다. Host-only 방식은 외부 인터넷과 연결되지 않고 가상머신들 끼리만 통신을 하도록 할때 사용합니다. VirtualBox에도 이 기능들을 모두 제공하지만, VMware와 같이 원할하게 동작을 하지는 못합니다. 그래서 여러개의 가상머신을 설정하여 사용하고자 하신다면 VMware가 조금 유리할 수 있습니다.
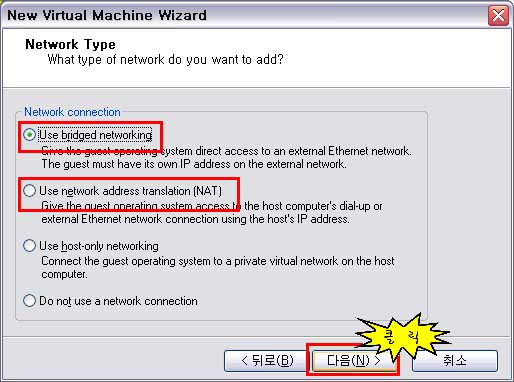
다음은 하드디스크 방식을 설정하는 단계입니다. 첫단계인 I/O Adapter는 VMware에서 기본적으로 설정된 항목을 따르도록 합니다.
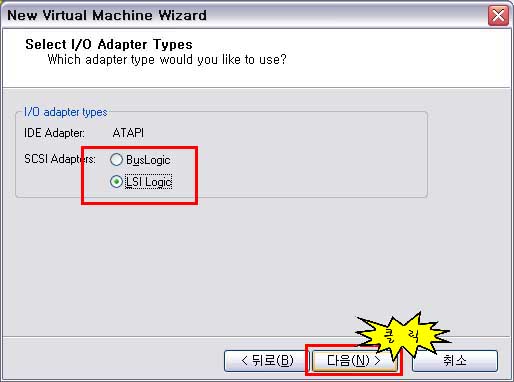
그리고 새로운 가상디스크를 만듭니다. 예전에 만들어 놓은 가상머신 파일이 있다면 두번째 항목 선택하시면 됩니다.
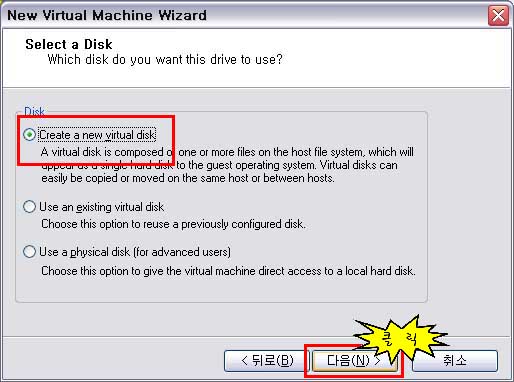
다음 단계는 디스크 타입 설정입니다. 간단하게 리눅스와 서버는 SCSI, 윈도우XP나 기타 개인용 O/S는 IDE라고 생각하시면 됩니다.
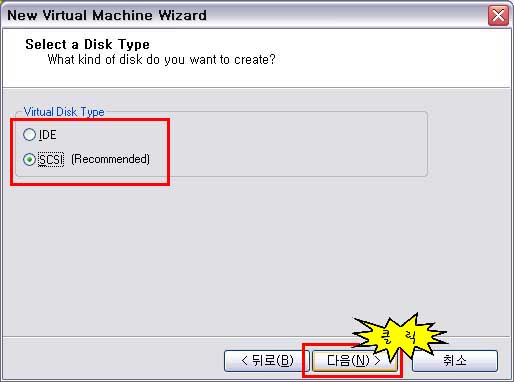
디스크 타입이 결정되고 나면 디스크 용량을 설정할 수 있습니다. 기본 8기가에서 여러분이 원하시는 용량을 설정하실 수 있습니다. 주의하실 점은 아래쪽에 있는 'Allocate all disk space now'를 선택하시면 여러분이 설정하신 용량 크기 만큼의 파일이 만들어집니다. VirtualBox의 고정디스크 이미지와 같은 내용이라 생각하시면 되는 겁니다. 그러니 꼭 체크는 해제 해주시기 바랍니다.
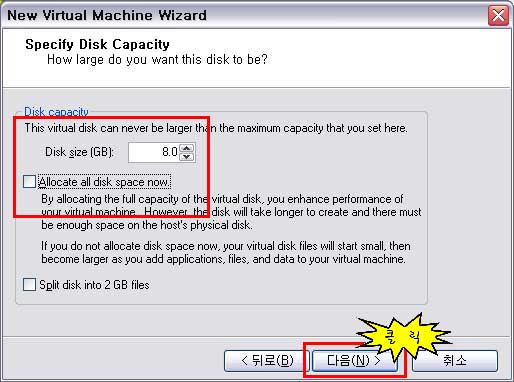
만들어질 가상머신의 이름을 결정하고 마침을 누릅니다. 그러면 가상머신의 기본 설정은 끝이 납니다.
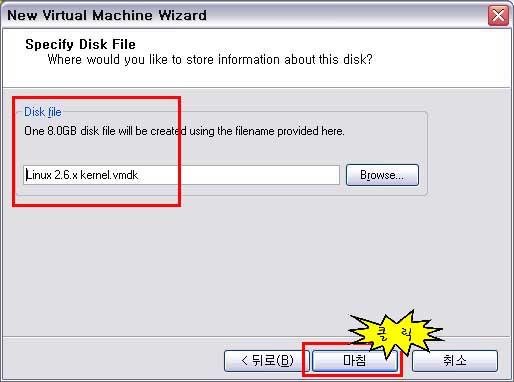
그러면 아까는 아무런 항목이 없었던 인벤토리에 금방 설정한 운영체제 목록이 나타나는 것을 보실 수 있습니다. 그리고 오른편 콘솔 창에도 해당 운영체제의 탭이 나타납니다.
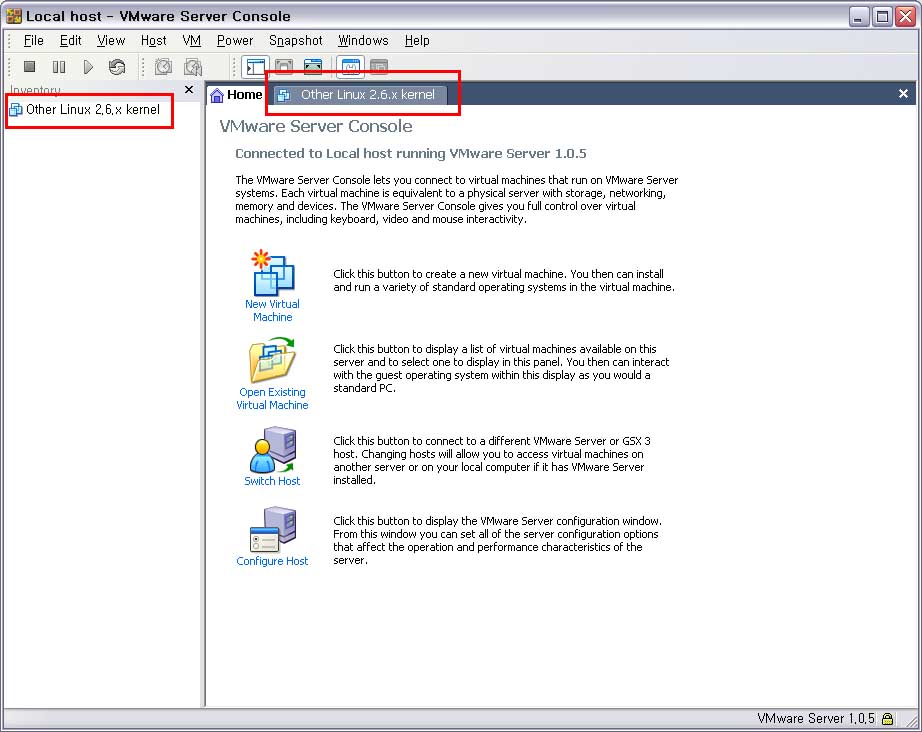
그럼 운영체제를 설정할 수 있도록 설정을 조금 해보도록 하겠습니다. VMware도 운영체제 설치에는 주로 ISO 형식을 파일을 사용합니다. VirtualBox와 마찬가지로 CD-ROM 부분입니다. 인벤토리에 있는 운영체제 목록을 선택하시고 오른편 콘솔창의 CD-ROM 항목을 더블 클릭하시면 바로 수정하실 수 있습니다.
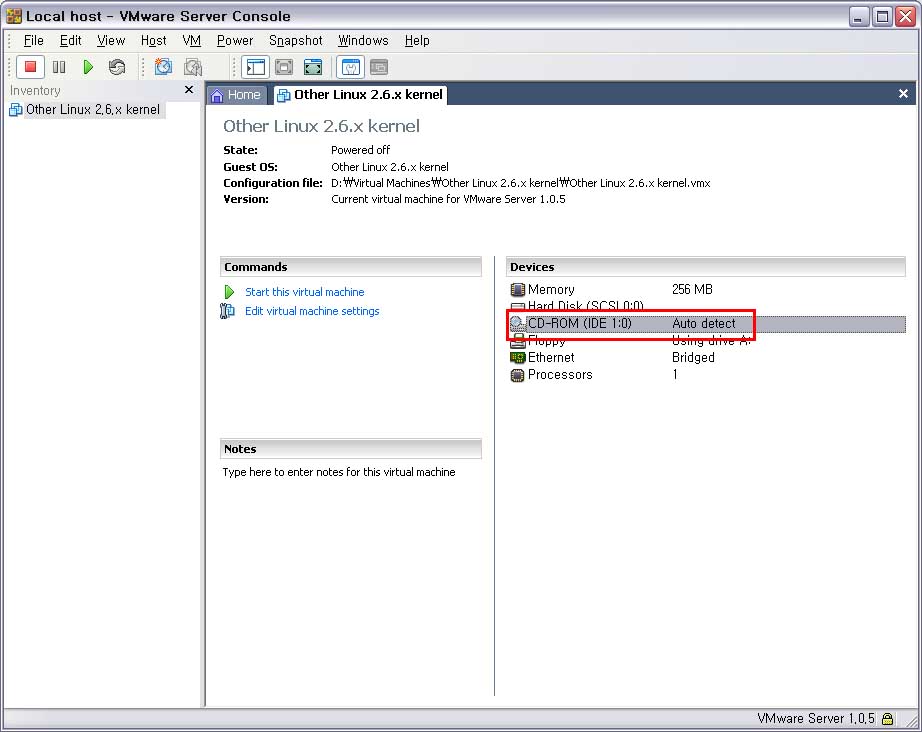
설치할 운영체제의 ISO파일을 찾아서 선택합니다. 물론 파일 뿐만이 아니라 실제 CD나 DVD도 사용하실 수 있습니다. 그러면 윗쪽의 Physical Driver를 선택해서 사용하시면 됩니다.
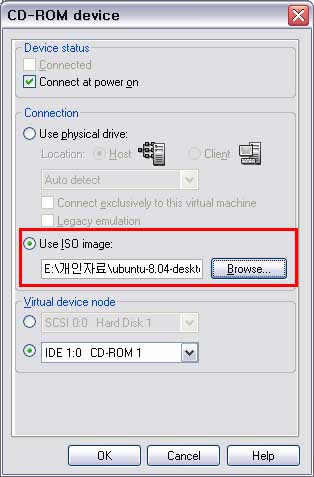
이제 운영체제를 설치할 기본적인 설정부분은 끝이 났습니다. 세부 사항은 다음에 기회가 되면 다시 알아보도록 하겠습니다. 수고하셨습니다~!
먼저 설치된 VMware Server Console을 실행합니다. VMware에서 실행되는 가상머신은 모두 이 'VMware Server Console' 안에서만 실행이 됩니다. 실행하시면 먼저 어떻게 접속할 것인지를 묻는 대화창이 나타납니다. 여기서는 localhost를 선택합니다.
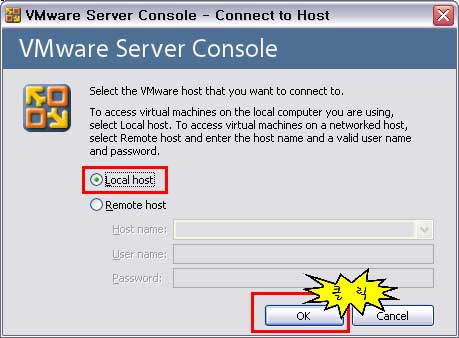
아래의 화면이 정상적으로 실행이 된 모습입니다. 화면 구성은 왼편은 설치된 가상머신 목록을 볼 수 있는 Inventory, 오른쪽은 각각의 가상머신 세부 정보입니다. 가상머신 실행시에도 오른쪽 창 안에서 실행이 됩니다. 그럼 이제부터 가상머신을 만들어 보겠습니다. 화면 오른쪽 제일 위쪽에 있는 'New Virtual Machine'을 클릭합니다.
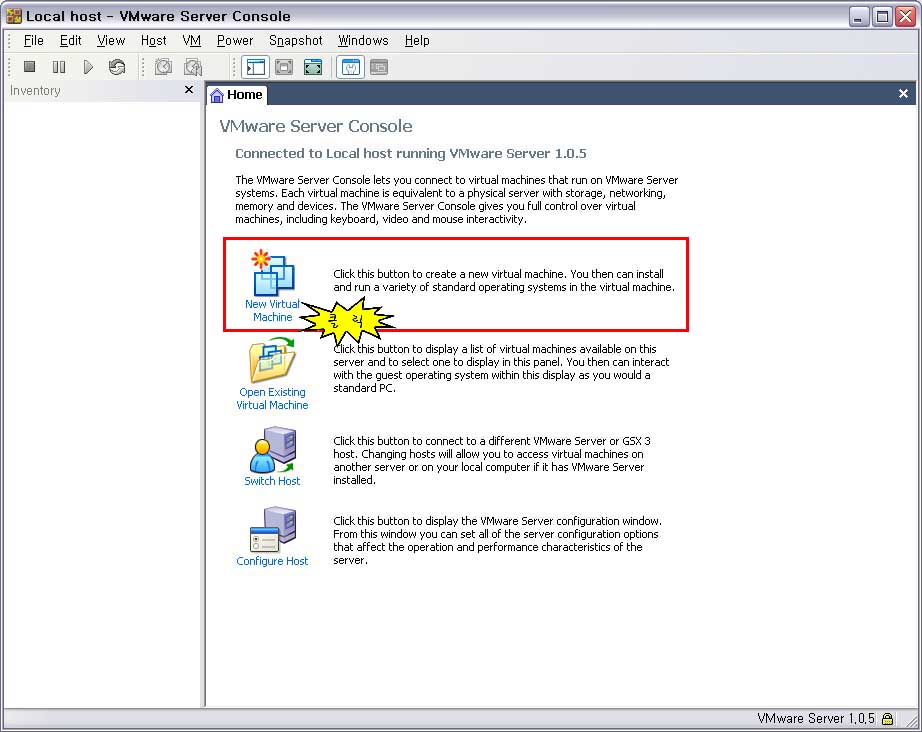
그러면 VirtualBox와 마찬가지로 마법사가 실행이 됩니다. '다음' 누르시면 되겠죠? 그렇지만 이 VMware는 안타깝게도 한글 버전이 존재하지 않습니다. 그렇다 하더라도 그리 어려운 부분은 없으니 한 단계씩 살펴보도록 하겠습니다.
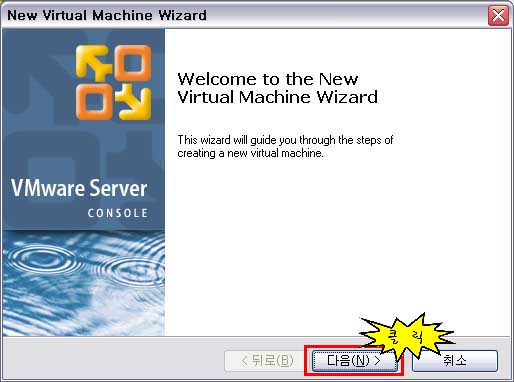
다음은 가상머신 구성 방법에 대한 선택입니다. 'Typical'은 우리가 설치하고자 하는 운영체제의 기본적인 사항을 별도의 수정없이 그대로 적용해서 만들어주기 때문에(설치에 필요한 가장 기본적인 부분만을 담고 있습니다.), 'Custom' 설정을 해보도록 하겠습니다.
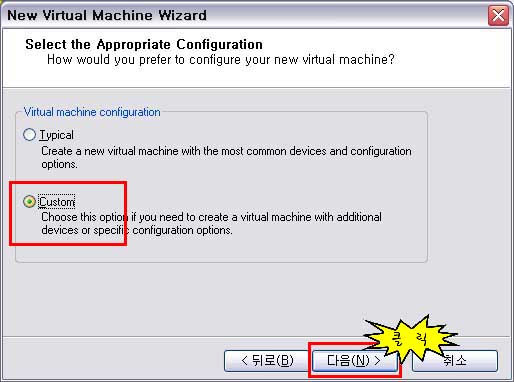
구성 방법 설정을 마쳤다면 설치할 운영체제를 설치합니다. 보시는 바와 같이 VirtualBox와는 틀리게 좀 더 많은 운영체제 항목이 존재합니다. 사용자 설정이라 하더라도 설치하는 운영체제의 기본설정값을 가지고 사용자가 좀 더 쉽게 설정할 수 있도록 하기 위해서 입니다. 저는 Ubuntu와 Fedora를 설치해볼 예정이기 때문에 VirtualBox와 마찬가지로 'Linux -> Other Linux Kernel 2.6.X'를 선택합니다.
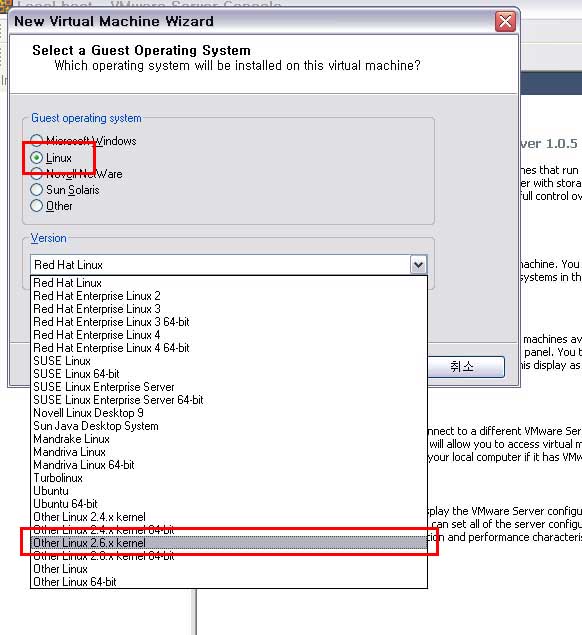
설치할 운영체제를 결정했다면 그 운영체제가 사용할 이름을 지정합니다. 같은 운영체제를 2개 이상 설치할 경우도 있기 때문에 여러분이 원하시는 이름으로 바꾸시면 됩니다. 이럼을 지정하시면 아래쪽에 그 운영체제 데이터가 들어갈 폴더가 여러분이 설정하시는 이름으로 바뀌는 것을 확인하실 수 있을 겁니다.
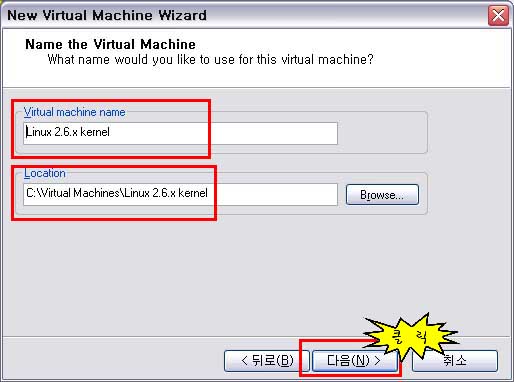
다음 단계는 설치한 가상머신을 사용할 수 있는 사용권한 부분입니다. 만약 혼자 사용하는 컴퓨터가 아니라서 내가 설치한 가상머신은 나만이 사용할 수 있도록 하고자 한다면, 아래쪽 체크 박스에 체크를 하시고 다음단계 설정을 하시면 됩니다. 그러나 대부분의 경우는 체크 없이 모든 사용자가 사용할 수 있도록 합니다.
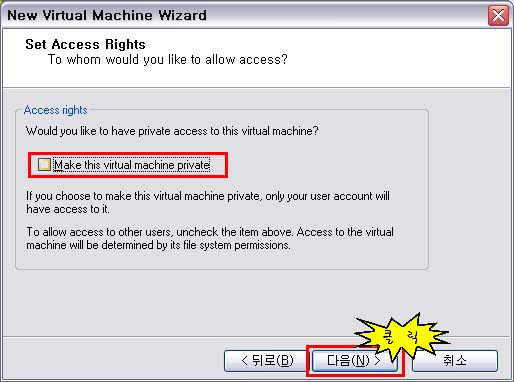
다음 단계는 위에서 설정한 접속 부분을 좀 더 강화한 부분이라고 보시면 됩니다. 3가지 항목 정도가 있는데, 이 중에서 가상머신을 시작한 사람 누구나 사용할 수 있는 첫번째 항목을 선택하도록 하겠습니다.
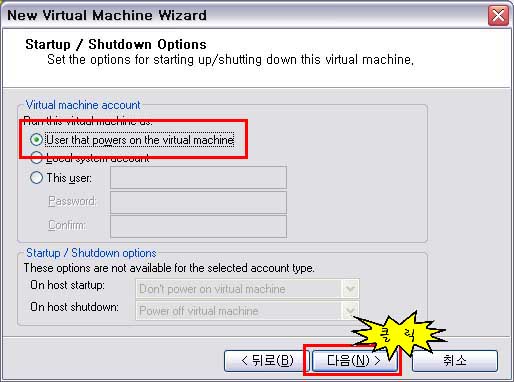
그러면 이제 본격적으로 가상머신 설정에 들어갑니다. 첫번째 항목은 CPU의 갯수를 지정하는 단계입니다. VirtualBox에는 없는 부분입니다. VMware는 최대 2개까지의 CPU를 지원합니다. 만약 듀얼코어 이상의 CPU를 사용하시는 분이라면 CPU의 갯수를 2개 지정하셔도 됩니다. 그러면 실제 컴퓨터와 마찬가지로 가상머신의 데이터도 분산되어 처리됩니다. 특히 듀얼코어 이상의 CPU를 사용하시고 여러개의 가상머신을 동시에 운용하실 계획이라면 꼭 CPU의 갯수는 2개로 지정해 주시기 바랍니다.
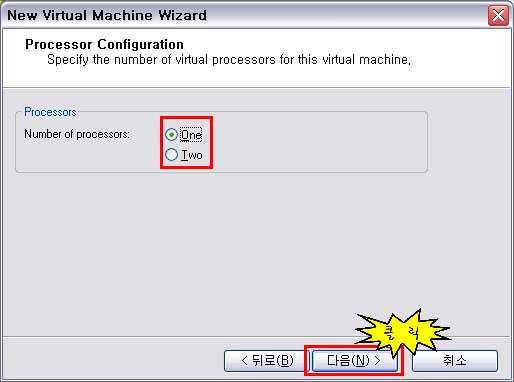
다음 단계는 메모리의 용량을 설정하는 단계입니다. 기본 256MB에서 원하는 용량을 설정할 수 있습니다. 조정바 아래쪽을 보시면 해당하는 운영체제의 최소 설정값, 최대 설정값 등 여러가지 안내가 나오는 것을 보실 수 있습니다.
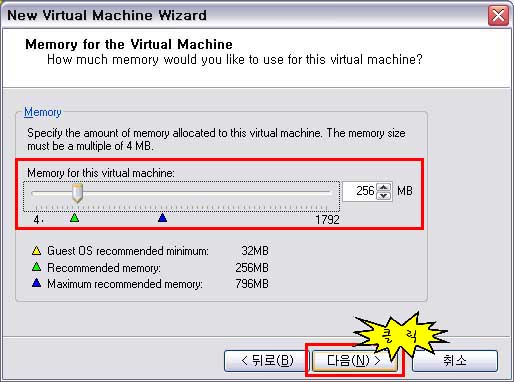
메모리 설정이 끝났다면, 네트워크 설정을 하게 됩니다. 크게 3가지 정도로 나누어집니다. 브리지 네트워크, NAT 네트워크, Host-only 네트워크의 방식들이 있는데 사용하자가 원하는 방식으로 선택할 수 있습니다. 간단하게 설명하자면 브리지 네트워크는 실제컴퓨터와 같은 네트워크를 사용할 수 있도록 하는 설정이며, NAT는 실제컴퓨터가 마치 공유기처럼 동작하여 가상머신이 인터넷을 사용할 수 있도록 해주는 겁니다. Host-only 방식은 외부 인터넷과 연결되지 않고 가상머신들 끼리만 통신을 하도록 할때 사용합니다. VirtualBox에도 이 기능들을 모두 제공하지만, VMware와 같이 원할하게 동작을 하지는 못합니다. 그래서 여러개의 가상머신을 설정하여 사용하고자 하신다면 VMware가 조금 유리할 수 있습니다.
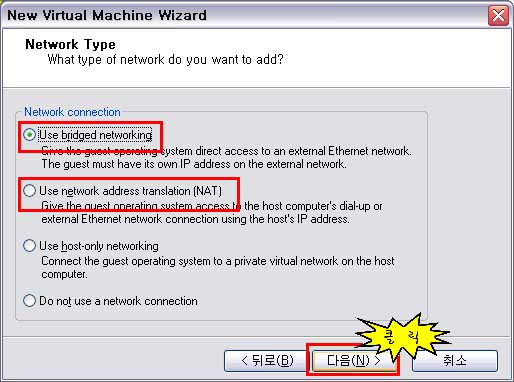
다음은 하드디스크 방식을 설정하는 단계입니다. 첫단계인 I/O Adapter는 VMware에서 기본적으로 설정된 항목을 따르도록 합니다.
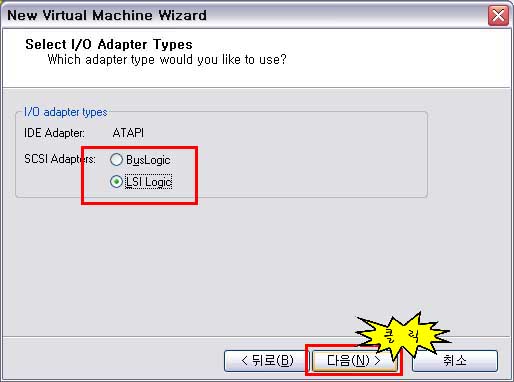
그리고 새로운 가상디스크를 만듭니다. 예전에 만들어 놓은 가상머신 파일이 있다면 두번째 항목 선택하시면 됩니다.
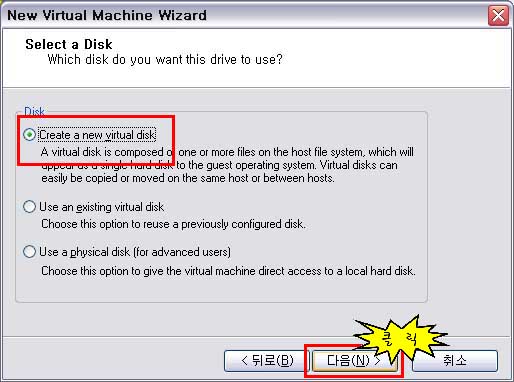
다음 단계는 디스크 타입 설정입니다. 간단하게 리눅스와 서버는 SCSI, 윈도우XP나 기타 개인용 O/S는 IDE라고 생각하시면 됩니다.
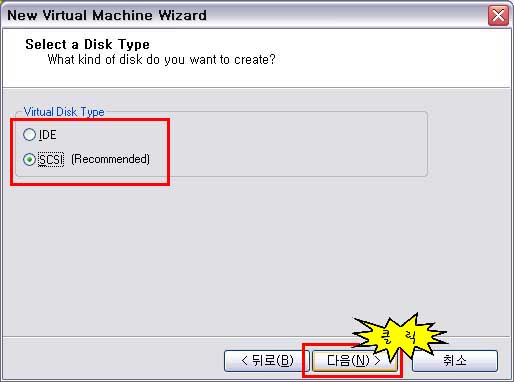
디스크 타입이 결정되고 나면 디스크 용량을 설정할 수 있습니다. 기본 8기가에서 여러분이 원하시는 용량을 설정하실 수 있습니다. 주의하실 점은 아래쪽에 있는 'Allocate all disk space now'를 선택하시면 여러분이 설정하신 용량 크기 만큼의 파일이 만들어집니다. VirtualBox의 고정디스크 이미지와 같은 내용이라 생각하시면 되는 겁니다. 그러니 꼭 체크는 해제 해주시기 바랍니다.
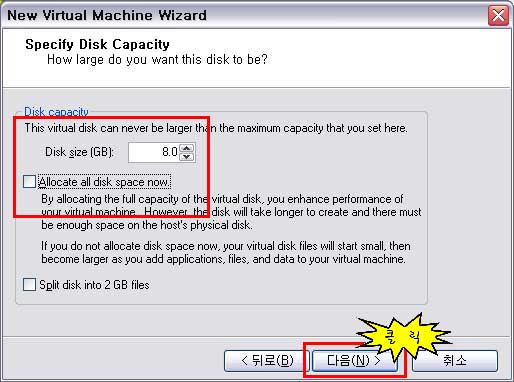
만들어질 가상머신의 이름을 결정하고 마침을 누릅니다. 그러면 가상머신의 기본 설정은 끝이 납니다.
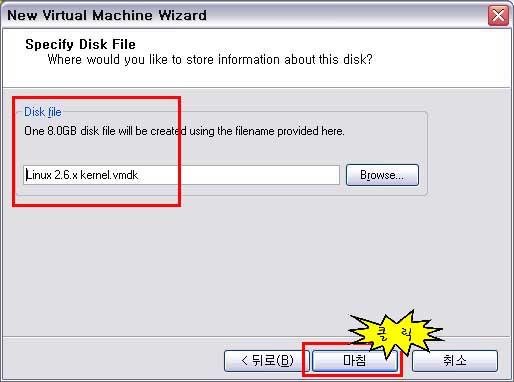
그러면 아까는 아무런 항목이 없었던 인벤토리에 금방 설정한 운영체제 목록이 나타나는 것을 보실 수 있습니다. 그리고 오른편 콘솔 창에도 해당 운영체제의 탭이 나타납니다.
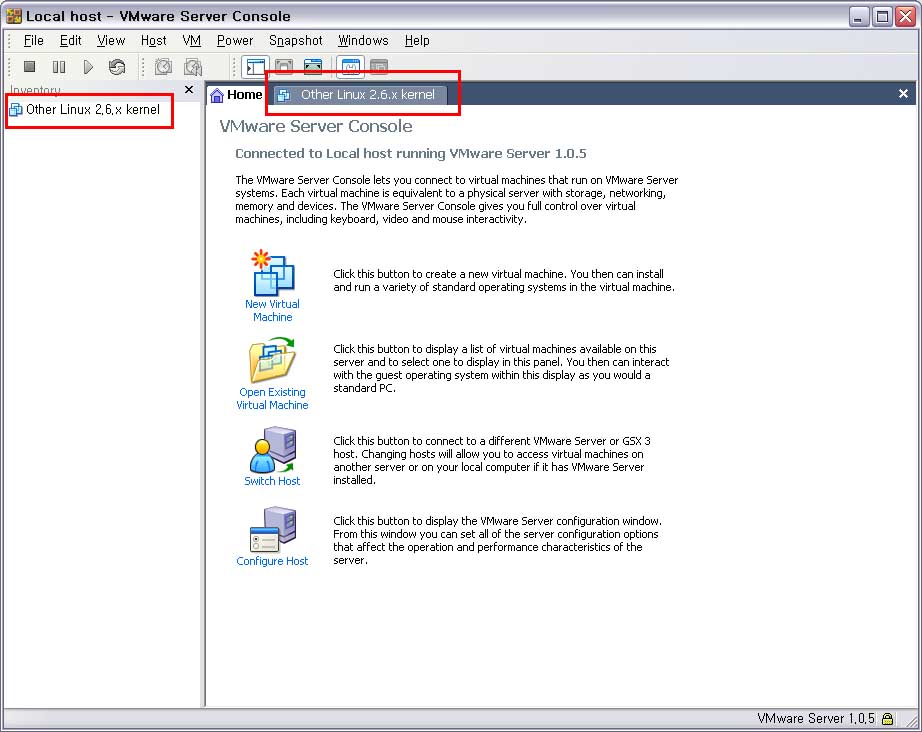
그럼 운영체제를 설정할 수 있도록 설정을 조금 해보도록 하겠습니다. VMware도 운영체제 설치에는 주로 ISO 형식을 파일을 사용합니다. VirtualBox와 마찬가지로 CD-ROM 부분입니다. 인벤토리에 있는 운영체제 목록을 선택하시고 오른편 콘솔창의 CD-ROM 항목을 더블 클릭하시면 바로 수정하실 수 있습니다.
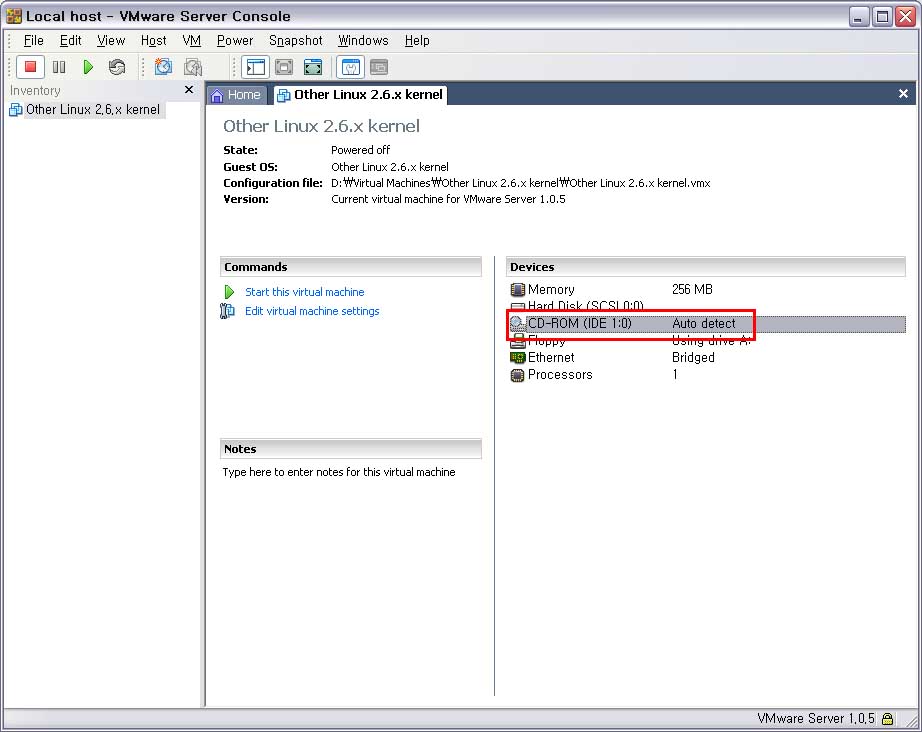
설치할 운영체제의 ISO파일을 찾아서 선택합니다. 물론 파일 뿐만이 아니라 실제 CD나 DVD도 사용하실 수 있습니다. 그러면 윗쪽의 Physical Driver를 선택해서 사용하시면 됩니다.
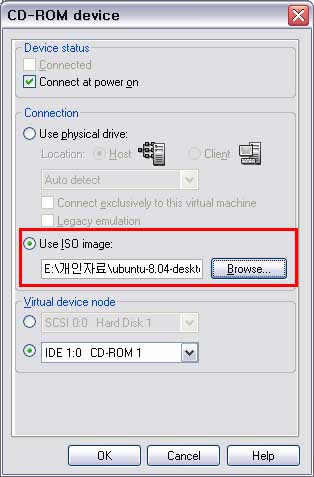
이제 운영체제를 설치할 기본적인 설정부분은 끝이 났습니다. 세부 사항은 다음에 기회가 되면 다시 알아보도록 하겠습니다. 수고하셨습니다~!
반응형