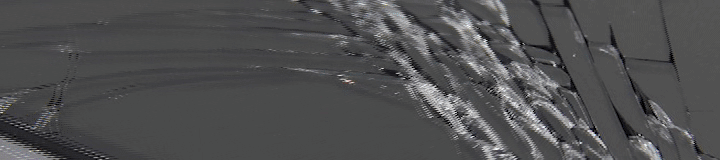앞선 포스팅에서 전원 버튼 없이 미니PC 에코비 A1을 부팅하는 3가지 방법에 대해서 소개를 드렸는데요.
에코비 A1이 부팅하자마자 자동으로 실행될 작업들이 지정되어 있지 않다면 손대지 않고 전원만 켠다고 해서 특별한 의미가 있을 수 없죠.
그리고 원격 부팅 자체가 언제 어디서나 실행이 가능하면 금상첨화!
앞선 포스팅 말미에 잠시 말씀을 드렸다시피 같은 공유기에서 사용하는 환경이 아닌, 모바일 등 다른 네트워크에서 인터넷이 연결된 상태라면 언제나 에코비 A1을 부팅하고 사용할 수 있는 방법에 대해서 추가로 간단하게 설명을 드리겠습니다.
| 외부에서도 에코비 A1을 부팅한다!? DDNS 설정으로 편하게 원격 부팅을! |
같은 네트워크에서 WoL 기능만을 사용하고자 한다면 굳이 공유기 설정까지도 할 필요는 없습니다.
스마트폰이나 태블릿에서 WoL 전용 앱을 설정해서 사용하면 그만이지만 외부에서 WoL 등을 사용하기 위해 앞선 포스팅에서도 공유기로 설정/사용하는 방법을 먼저 설명을 드렸고요.
여기에 유무선 공유기 관리가 가능하고, 외부에서도 에코비 A1을 부팅하고 사용하고 싶다면 몇 가지 설정이 조금 더 필요합니다.
공유기에 할당되는 인터넷 서비스회사의 공인IP 주소를 언제나 확인할 수 있다면 다이렉트로 접속해서 사용할 수도 있겠지만 우리나라에서 일반적으로 사용되는 인터넷 서비스는 유동IP 방식이라 아주 가끔 IP 주소가 변경이 되는 경우가 있습니다.
이럴 경우에는 공유기에 다시 접속해보지 않고는 IP를 확인할 방법이 없기 때문에 IP 주소가 변경이 되더라도 자동으로 갱신이 될 수 있도록, 그리고 숫자보다 기억하기 쉬운 영문명으로 등록이 가능한 DDNS라는 서비스에 등록을 해둡니다.
iPTIME 등 대부분의 공유기 제조사에서 별도로 제공을 하고 있는 기능이기도 하고요.
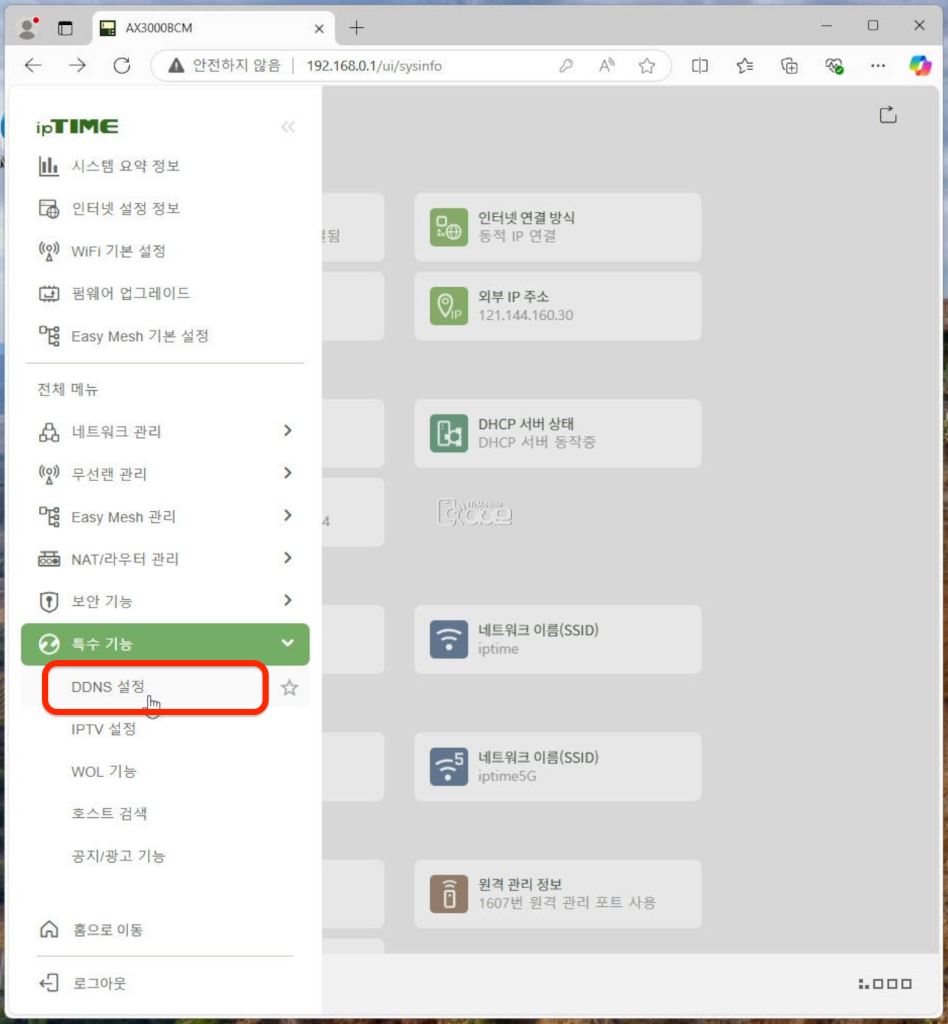
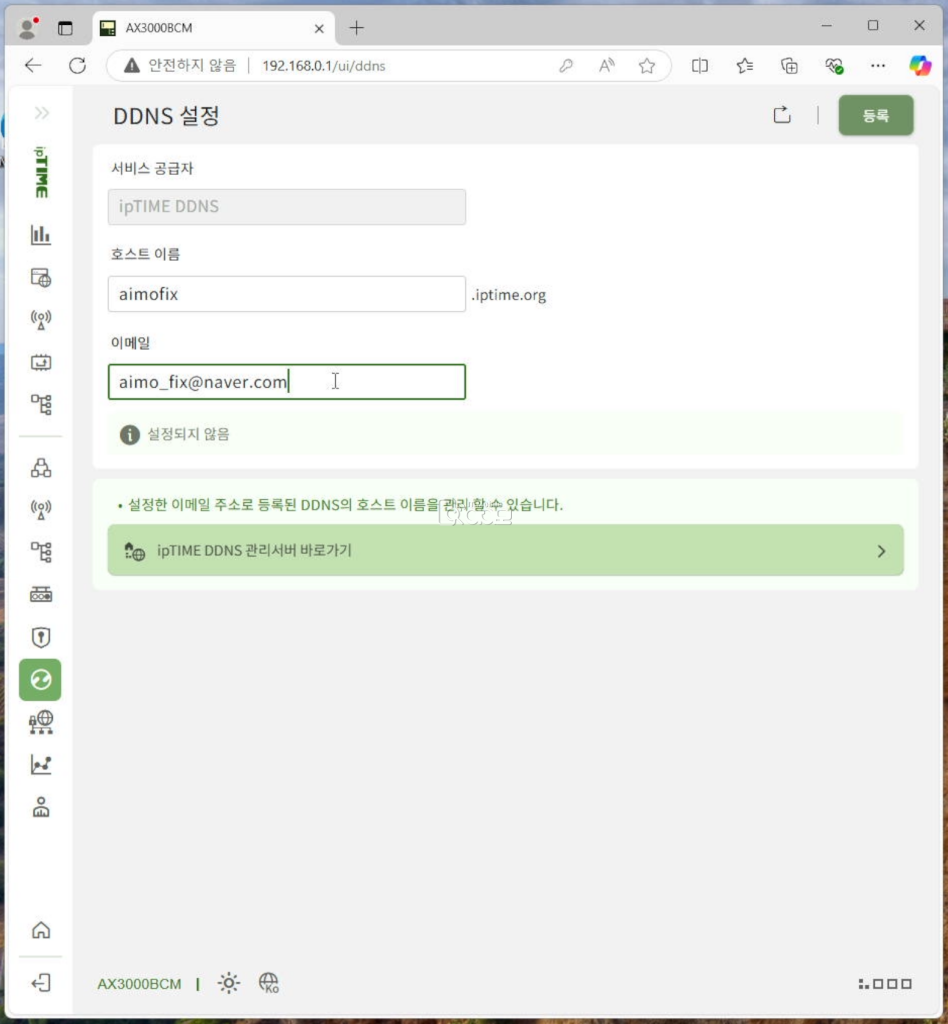
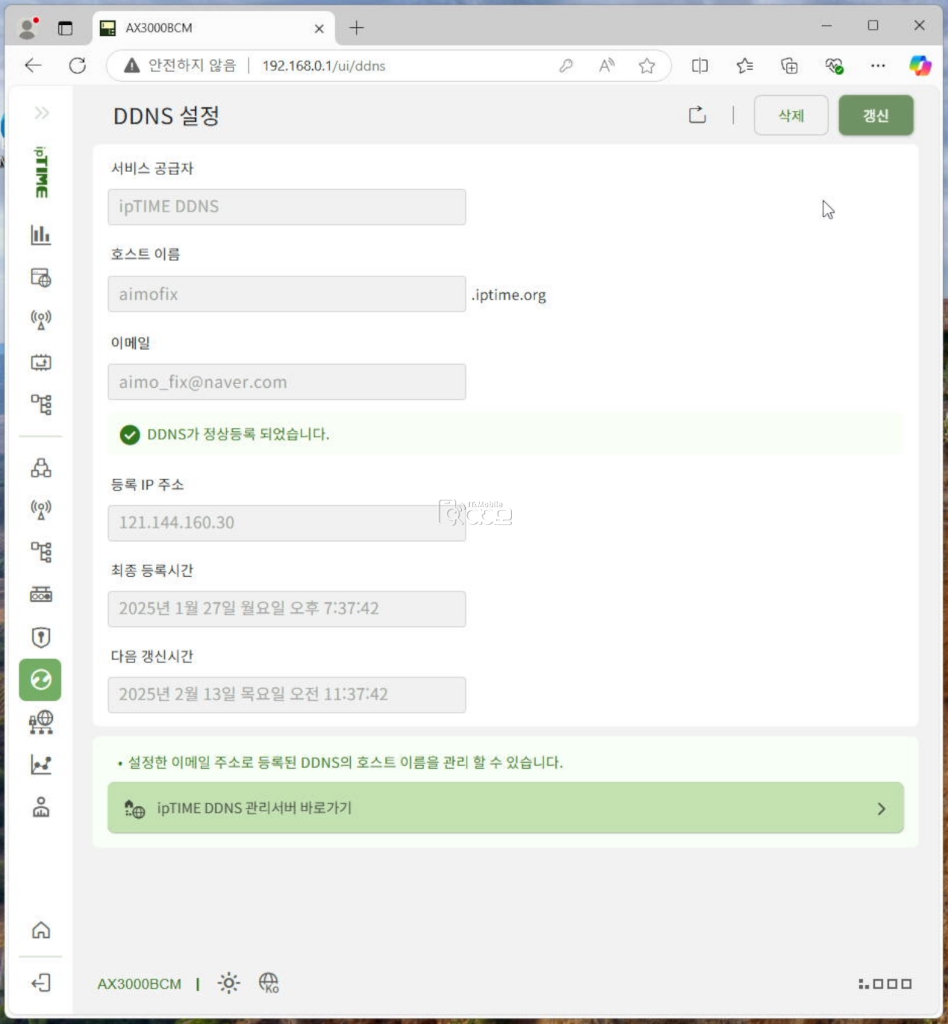
ipTIME의 "특수 기능 → DDNS 설정" 메뉴에서 기억하기 편한 호스트 이름과 등록을 위한 이메일 주소만 입력하면 DDNS 서비스는 바로 사용이 가능합니다.
이제 외부에서도 여기서 등록한 "호스트이름.iptime.org"라고 입력하면 웹브라우저나 ipTIME에서 제공하는 모바일 앱으로 공유기에 접속이 가능해진다는 건데요.
ipTIME에서 서비스하는 기본값(웹 서비스 기본 포트인 80번 포트)으로만 사용할 경우 무조건 해킹이 되어 내부 기기들까지 위험한 상황이 벌어질 수도 있습니다.

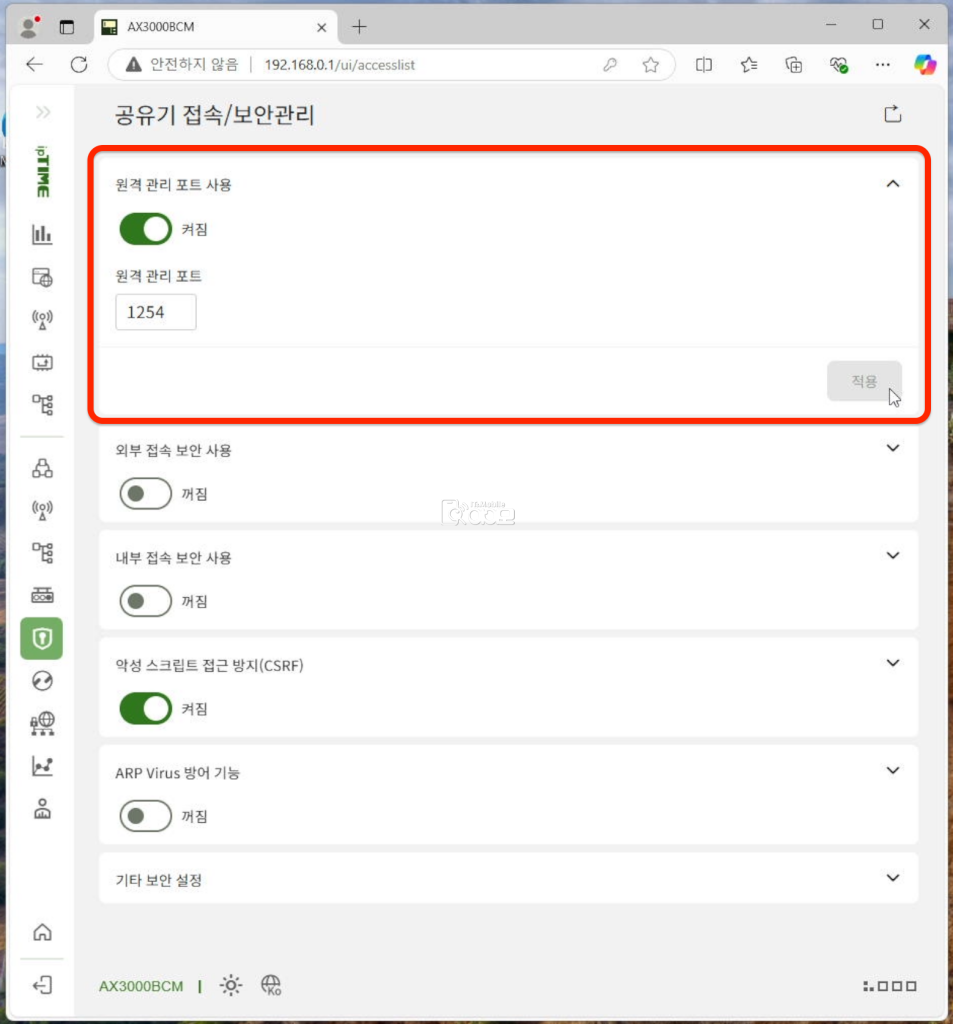
최소한의 방어를 위해서는 기본값인 admin이 아니라 별도의 로그인 이름과 암호 변경은 필수, 여기에 "보안 기능 → 공유기 접속/보안관리" 메뉴에서 원격 관리 포트 사용을 활성화하고 1024~65535 사이에 임의의 번호를 할당해서 적용을 해줍니다.
이제는 외부에서 접속할 때 "호스트이름.iptime.org:설정된 원격 관리 포트" 형태로만 접속이 가능하고요.
모바일 앱에서도 위에서 설정한 "호스트이름.iptime.org"과 원격 관리 포트, 로그인 이름과 암호를 입력해 두면 이제는 인터넷이 연결된 어디서나 사용하는 공유기로 접속이 가능합니다.
언제 어디서나 공유기로 접속이 가능한 상태인 만큼 위에서 설정한 WoL 기능도 인터넷만 연결이 되어있다면 언제 어디서나 사용이 가능해다는 거죠!
| 원격 부팅했으면 끝? 원격 데스크톱 연결로 외부에서 에코비 A1 조작하기! |
원격에서 PC를 부팅했으니 이제 원격으로 에코비 A1에 접속해서 원하는 작업도 해보면 좋겠죠?
에코비 A1은 윈도우 11 프로를 번들로 제공을 합니다.
예전 에코비 A1 리뷰에서도 잠시 말씀을 드렸지만 일반적으로 우리나라 대기업 PC들도 윈도우 11 Home 버전을 제공하는데 반해 미니PC인 에코비 A1이 윈도우 11 프로를 제공하는 가장 큰 이유가 바로 프로 버전에서만 원격 데스크톱 접속이 기본으로 제공이 되기 때문입니다.
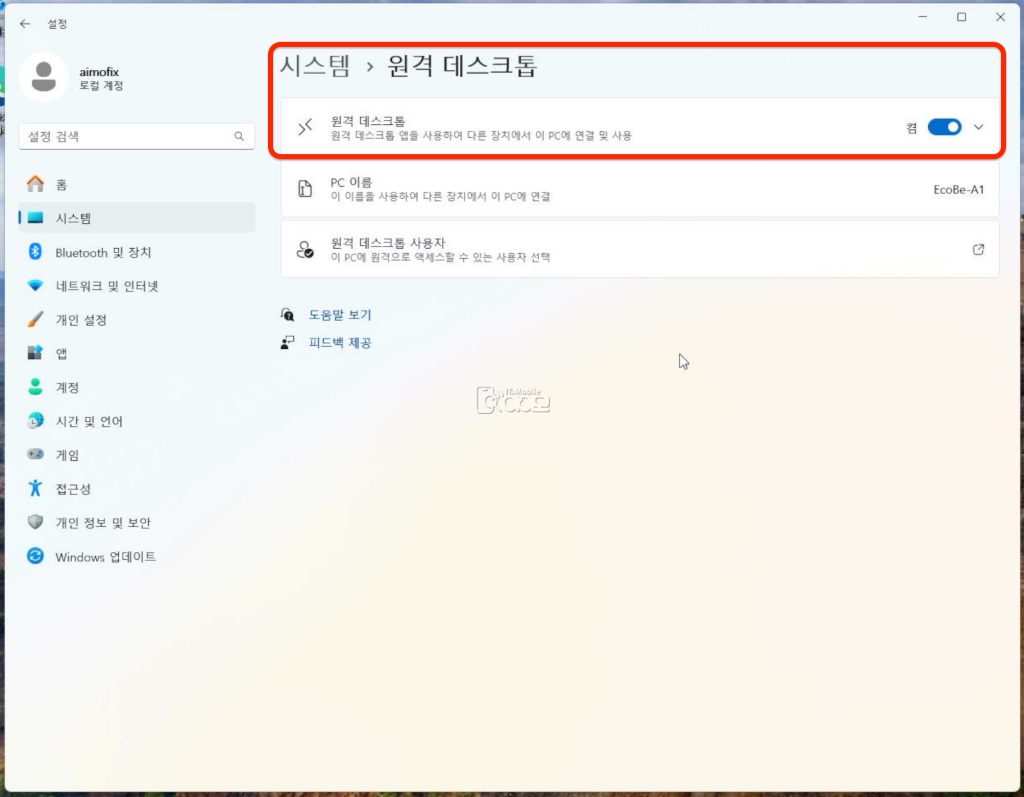

윈도우 원격 데스크톱 접속을 위해서는 윈도우 11에서는 원격 데스크톱 서비스 활성화와 함께 로컬 계정 사용자의 경우에는 로그인 이름과 암호만 설정이 되면 됩니다.
(MS계정을 사용하는 분들은 일반적으로 PIN 번호로만 로그인을 하게 되는데 원격 데스크톱 사용을 위해서는 최소한 1회 MS계정으로 로그인을 해야 그 이후부터 MS계정으로 원격 데스크톱 연결이 가능합니다)
윈도우에서의 설정은 여기서 끝, 이제 외부에서 공유기로 원격 데스크톱 연결을 위한 요청이 들어왔을 때 에코비 A1으로 연결할 수 있도록 설정을 해줘야 하는데요.
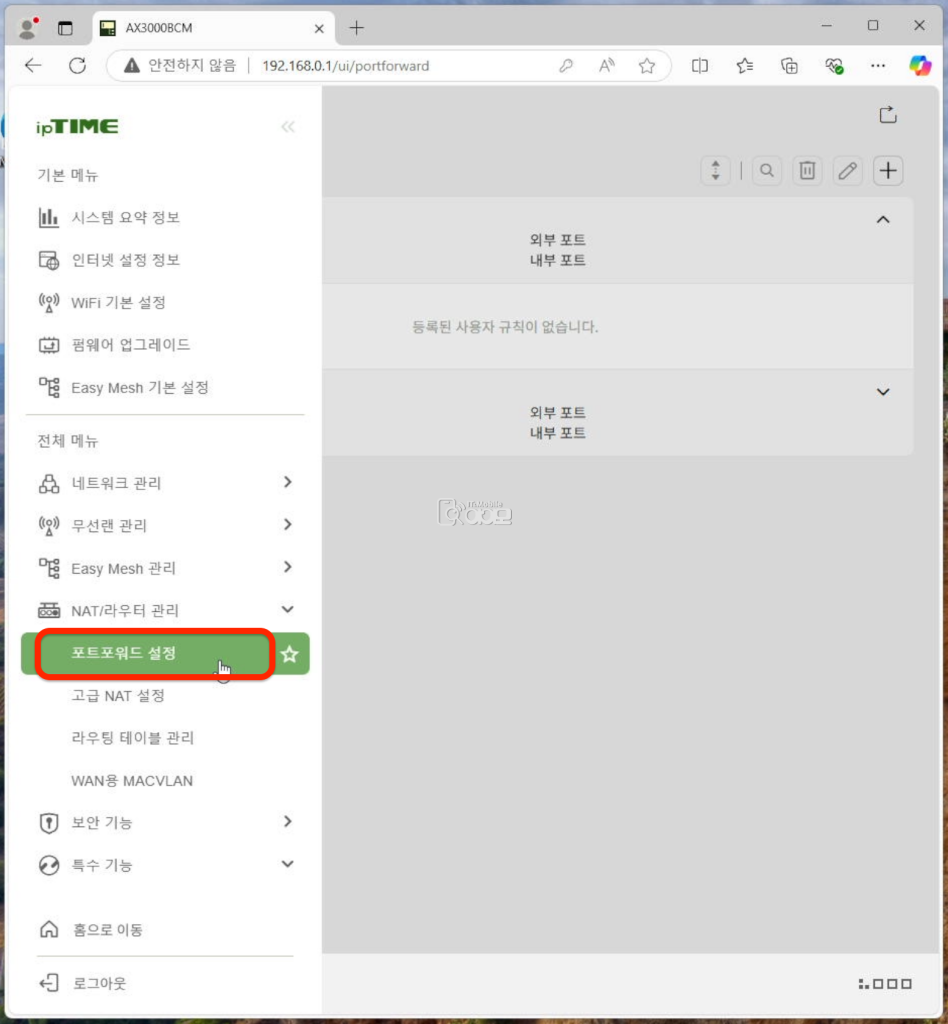
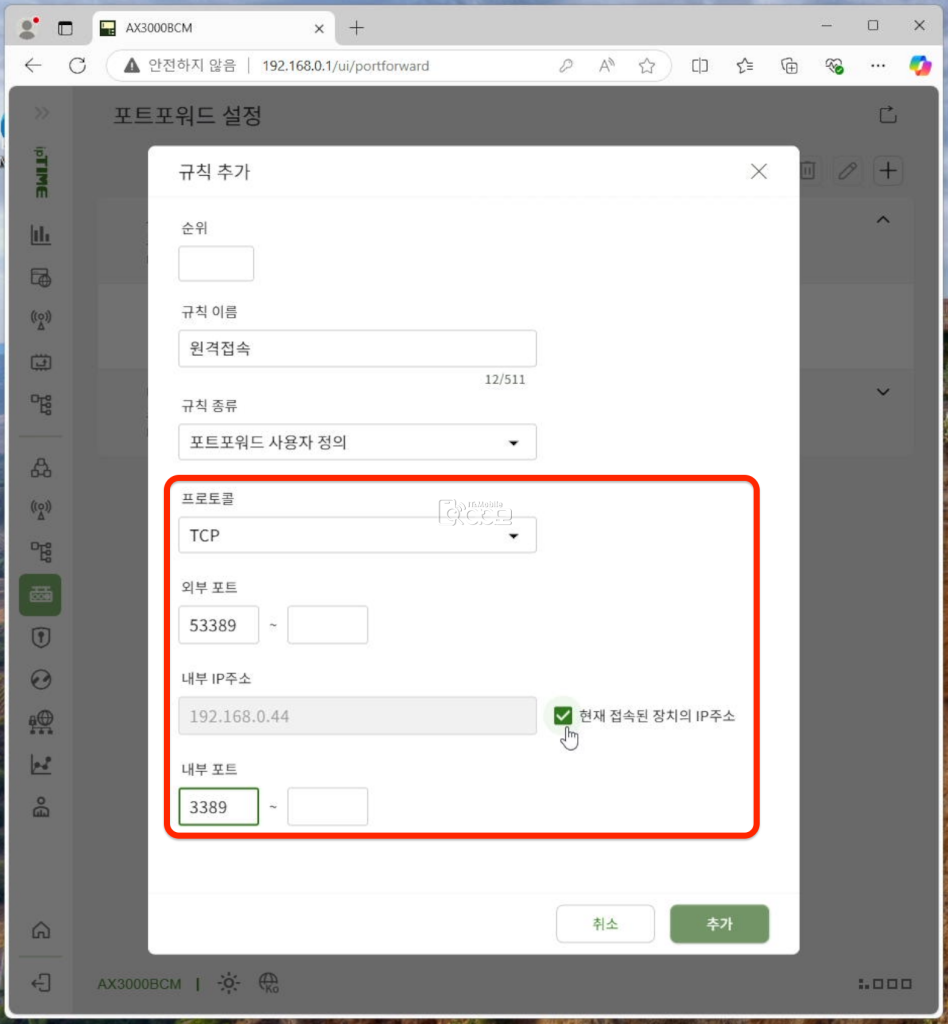
ipTIME 설정 중 "NAT/라우터 관리 → 포트포워드 설정" 메뉴에 있는 우상단 "+"를 눌러서 간단하게 설정할 수 있습니다.
윈도우 11의 원격 데스트톱은 3389라는 서비스 포트를 이용합니다.
포트포워드란 "3389"라는 서비스 포트로 연결 요청이 들어올 경우 공유기 하단에 있는 에코비 A1으로 자동으로 연결을 해주는 기능이라고 생각하시면 될 테고요.
파일 서버 등 다른 서비스 역시도 응용해서 설정해서 사용하실 수도 있다는 점은 기억해두시면 여러모로 활용하시기 좋을 겁니다.
원격 데스크톱 접속을 위해서는 앞서 설정한 "호스트이름.iptime.org:3389"라는 형태로 바로 사용이 가능하지만 보안 문제로 외부 포트는 위의 예시와 같이 "53389" 등 임의의 포트로 변경을 해주시는 걸 추천하고요.
포트 설정 후 "현재 접속된 장치의 IP주소"를 클릭해서 위에서 설정된 서비스 포트로 접속 요청이 들어오면 에코비 A1으로 연결을 해줄 수 있도록 지정만 해주면 외부에서 원격 데스크톱 접속이 가능해진다는 거죠!
(원격 데스크톱 서비스의 원활한 사용을 위해서는 PC IP를 고정IP로 변경해 주는 걸 추천합니다)
마이크로소프트에서는 원격 데스크톱 사용을 위한 앱을 제공하는데요.
애플 App Store나 Google Play에서 "RDP"로 검색하면 바로 설치해서 사용이 가능하고요.
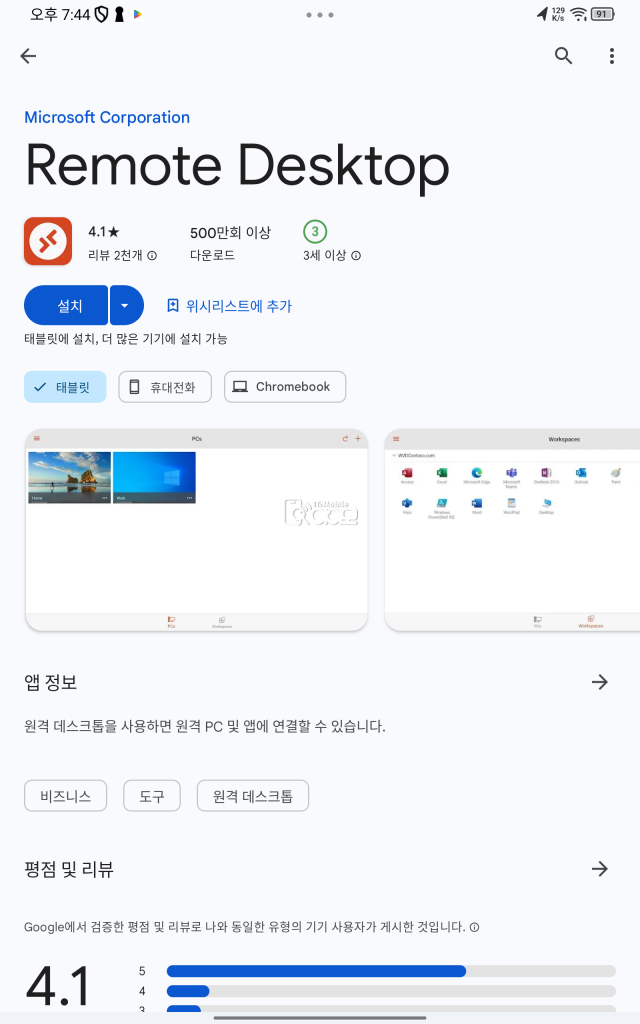


설치 후 하단의 "Add"를 눌러 위와 같이 앞서 설정했던 DDNS 주소와 외부 포트 주소를 결합해서 입력하고 로그인 계정 정보를 등록하면 언제 어디서나 원격 데스크톱 접속이 가능해서 필요할 때 원하는 작업을 할 수 있습니다.
간략하게 설명을 드렸지만 제대로 설정을 하려면 베이스에 무척 많은 개념 정보들이 필요합니다.
처음 사용을 해보는 분들이라면 일단 그대로 설정해서 사용을 해보는 걸 추천하고요.
위에서 설정한 내용들에 대한 내용들을 제대로 이해하면 사용의 폭이 넓어지는 만큼 시간이 되실 때 제시된 키워드들을 중심으로 검색해 보면 많은 도움이 되실 겁니다.
| 모바일 시대, 활용도는 줄었지만 여전히 가장 다양한 기능을 제공하는 PC! |
요즘 어린 학생들에게는 PC가 무척 낯선 기기라는 글도 어디선가 본 것 같은데요.
스마트폰을 필두로 한 모바일 제품군이 대세인 건 분명하지만 아직 PC가 필요한 시점은 분명히 존재합니다.
스마트폰이나 태블릿 등 모바일 환경에서 불가능한 작업은 없다지만 최소한 생산성에서는 여전히 가장 강력한 환경을 제공하는 것이 PC 제품군임에는 분명할 테고요.
모바일에서 제공하는 여러 기능들, 여전히 PC로는 조금 더 많은 정보를 제공 받으면서 원활하게 처리가 가능한 것도 사실입니다.
이제 메인 IT 기기의 자리는 내어준 듯 하지만 모바일에서는 조금 불편한 작업들을 조금 더 편하게 처리할 수 있으니까요.
어차피 사용해야 한다면 다양한 기능들을 조금 더 편하게 활용할 수 있는 방법을 알아두는 것도 괜찮지 않을까 싶네요!