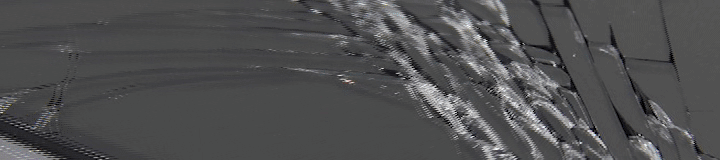일반적인 사용중이었다면 설정 상에 있는 공장 초기화만 진행을 해주셔도 충분합니다.
그렇지만 TWRP 등의 커스텀 리커버리 설치나, 루팅 등의 작업을 위해 작업을 하게 된다면 설정 상의 공장 초기화로는 부족한 경우가 있습니다.
이럴 때에는 다른 샤오미 스마트폰과 마찬가지로 복구용 FASTBOOT 롬을 이용한 공장 초기화를 진행해주시는게 가장 깔끔한 방법입니다. 물론 이 외에도 펌웨어 수동 업데이트나 다운 그레이드에도 사용이 가능하죠.
미A1 또한 샤오미에서 배포하는 Mi Flash Tool을 이용해서 작업을 진행하게 되구요. 이 Tool은 이전 부트로더 언락을 설명하는 포스팅에서 드라이버 설치를 위해 이미 설치가 된 상태일 겁니다.
아직 설치를 못 하신 분이라면 아래 포스팅 확인하시구요. 부트로더 언락 또한 선택이 아닌 필수!!
샤오미 미A1, FASTBOOT 롬 플래싱 |
작업 방법은 다른 샤오미 스마트폰과 동일하게 때문에 이미 사용법을 아시는 분들은 바로 진행을 하시면 됩니다.
Step 1, 아래 링크에서 사용할 FASTBOOT롬 파일을 다운로드 받아서 반디집이나 7zip 등을 통해 압축을 두 번(TGZ → TAR → 롬 폴더) 해제 합니다.
▶ FASTBOOT Rom Download : http://en.miui.com/type-143-1262.html
※ 기존 샤오미 롬 다운로드 페이지에서는 미A1 FASTBOOT Rom을 다운받을 수 없습니다.
Step 2, 미A1은 전원버튼+볼륨(-)버튼을 눌러 FASTBOOT 모드로 부팅합니다. 그 후 데이터 케이블로 PC와 연결합니다.
Step 3, 설치된 Mi Flash Tool을 실행, 좌상단 Select를 눌러 압축해제한 롬 폴더를 선택한 후 확인을 눌러줍니다. 이 때 경로 상에는 한글이나 특수문자가 들어가면 안 됩니다.
Step 4, 롬 폴더 선택 후 먼저 Mi Flash Tool 아래 쪽의 플래싱 옵션을 선택하고 우상단의 refresh를 눌러 미A1과의 연결을 확인합니다. 정상적으로 연결이 되었다면 아래 쪽에 연결된 미A1의 S/N가 나타나고 마지막으로 refresh 옆의 flash를 누르면 롬 플래싱이 진행됩니다.
▶ Mi Flash Tool 옵션
- clean all : 공장 초기화(사용자 데이터 삭제)
- save user data : 사용자 데이터는 남겨두고 롬 재설치
- clean all and lock : 공장초기화 후 부트로더 리락
Step 5, 롬 플래싱이 완료되면 미A1은 자동으로 재부팅 되고 설치 시간은 사용자 PC 환경에 따라 달라질 수 있습니다.
만약 10분 이상(600s) 설치가 완료되지 않는다면 PC와 연결 해제 후 Step 2부터 다시 진행합니다.
특히 오레오에서 누가로 다운그레이드시 이런 현상이 발생을 합니다. "아! X됐다" 생각하실 수도 있습니다만 재연결 후 롬 플래싱을 진행하면 별다른 문제 없이 설치가 가능했습니다.
무슨 작업을 하든 백업과 초기화 방법 확인이 먼저! |
앞선 포스팅에서 다룬 부트로더 언락, 그리고 이 포스팅에서 다룬 Mi Flash Tool을 이용한 공장초기화!
겨우 복구하려고 언락 작업을 하는 건 아닙니다만 어떤 커스텀 작업을 하든 거기에 대한 복구법을 확인해두는 것이 기본이죠. 그래야 작업 중 문제가 발생을 하더라도 처음부터 다시 깔끔하게 시작할 수 있으니 말이죠.
그리고 백업 또한 모든 작업의 기본입니다. 어떤 작업이든 시작 전에 백업부터 하셔야 하는 건 꼭 기억하시구요.
이 외에 알려드릴 수 있는 미A1의 팁이라면 Google HDR+ 설치 정도일 텐데요. 지금 미A1의 가장 취약한 부분이 카메라이니만큼 필요하신 분들은 한 번쯤 설치해서 사용해보시는 것도 괜찮을 거라 생각합니다.
이 Google HDR+ 설치법은 다음 포스팅에서 다룰 예정이구요. 아직은 루팅이 필요한 작업이라 어떤 방법이 좋을런지는 조금 더 고민해보도록 하겠습니다.