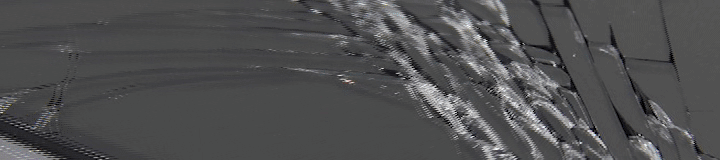국내에서는 흔히들 미맥스라고 불리웁니다만.. 정확한 명칭은 영문 Mi Max / 중문은 小米MAX 입니다... 한글로 옮기면 "미맥스"가 아니고 "미 맥스 또는 샤오미 맥스"가 됩니다만.. 편의상 널리퍼진 미맥스로 통칭하겠습니다...
설정팁 Part,3을 통해 언락을 하셨다면.. 그 자체로 순정 FASTBOOT롬을 설치하는데에는 제한이 사라집니다.. 다만 그뿐이죠...
타사 스마트폰처럼 다양하진 않지만.. 샤오미 스마트폰들도 일부 커스텀롬이 존재합니다... 그리고 사용자에 따라서는 그런 커스텀롬을 선호하시는 분들도 계시구요...
미맥스의 경우에도 다른 샤오미 기기들과 마찬가지로 xiaomi.eu에서 배포하는 eu롬과 CyanogenMod에서 배포하는 CM13 등이 있습니다..
이런 커스텀롬의 경우에는 단순히 언락만 한다고 해서 설치가 가능한게 아니라.. 샤오미 순정 리커버리(스마트폰의 업데이트 또는 복구를 할 수 있도록 내장된 프로그램)를 TWRP라는 커스텀 리커버리로 바꿔 설치해준 이후에 사용이 가능합니다..
미맥스의 경우 16/32기가 버전(일반, Hydrogen)만 TWRP에서 공식 지원하고 있습니다만.. 아직 64/128기가 버전(프로, Helium)은 전용 TWRP가 없는 상태이고.. Hydogen용으로 개발된 TWRP를 같이 사용하고 있는 상황입니다...
xiaomi.eu를 통해 미맥스 프로(64/128기가, Helium)용 TWRP가 배포되고 있습니다... 프로 사용자 분들은 더 이상 Hydrogen용 TWRP를 이용하실 필요가 없습니다...
8월 27일부터.. 미맥스 프로(64/128GB, Helium)용 공식 TWRP가 배포되고 있습니다.. 해당 링크로 변경합니다...
▶ Xiaomi Max Pro(64/128GB, Helium) Official Released : https://dl.twrp.me/helium/twrp-3.0.2-0-helium.img
TWRP로 리커버리 교체하기 |
※ 주의 : TWRP로 리커버리를 교체시 커스텀롬 사용에는 용이하지만.. 반대로 보안에는 취약해지니 이 부분은 반드시 기억해두셔야 합니다.. 리커버리 교체시에는 별도의 작업 없이는 순정롬을 사용하실 수 없습니다..
Step 1, TWRP를 설치하기 위해 사용할 Minamal ADB & FASTBOOT 이라는 툴을 다운로드 받아 설치합니다..
▶ 원문링크 : http://forum.xda-developers.com/showthread.php?p=42407269#post42407269
▶ 다운로드 : https://www.androidfilehost.com/?fid=24521665358595410
Step 2, 교체할 TWRP를 다운로드 받습니다.. 다운로드 받은 파일 이름은 "recovery.img"로 수정해 둡니다.. Helium 버전은 압축해제 후 img 파일을 추출합니다...
▶ TWRP modified ManhIT 3.0.2-2(Hydrogen) : https://goo.gl/evtVk2
▶ TWRP modified ManhIT 3.0.2-2(Helium) : https://www.androidfilehost.com/?w=files&flid=50678
Step 3, Step 2에서 다운로드 및 추출한 파일을 Minimal ADB & FASTBOOT이 설치된 폴더로 복사합니다..
▶ 설치경로 : C:\Program Files (x86)\Minimal ADB and Fastboot
Step 4, 스마트폰을 FASTBOOT모드로 부팅해서 PC와 USB케이블을 이용해서 연결합니다...
Step 5, 아래 FASTBOOT 명령어로 PC와 연결이 제대로 되었는지.. 그리고 언락이 제대로 되어있는지 확인합니다...
▶ fastboot devices : PC와 스마트폰이 FASTBOOT 모드로 연결되었는지 확인
▶ fastboot oem device-info : 언락이 제대로 되어있는지 확인
Step 6, 아래 명령어로 Setp 3에서 복사한 TWRP 리커버리를 설치합니다...
▶ TWRP 리커버리 설치명령어 : fastboot flash recovery recovery.img
Step 7, 이 상태에서 아래 명령어로 리커버리로 부팅합니다... 잠시 후 TWRP 리커버리로 부팅되는 걸 확인하실 수 있습니다..
▶ FASTBOOT에서 TWRP로 부팅 : fastboot boot recovery.img
※ 위 명령을 실행했는데도 FASTBOOT 모드에서 아무런 반응이 없다면.. USB케이블을 분리하고 볼륨(+) + 전원버튼을 눌러 Mi 로고가 나오면 스마트폰에서 손을 땝니다.. 잠시 후 리커버리로 진입합니다...
여기까지 진행이 되셨다면.. TWRP 커스텀 리커버리는 설치가 완료된 겁니다...!
지금은 일괄작업을 해주는 툴킷이 있는 걸로 알고 있습니다만.. 그 툴킷은 단순히 위 명령어들 대신 입력해주는 배치파일일 뿐입니다... 툴킷이라고 하기에는 좀 부끄러운 수준이죠...
물론 편의를 위해 툴킷을 이용하는 것도 나쁘진 않겠습니다만... 개인적으로는 최소한 저 정도의 명령어는 그 의미를 알고 있어야 된다고 생각하는지라 별도로 다루진 않습니다.. ^^
| TWRP를 이용한 커스텀롬의 설치 |
TWRP만 설치한 상태에서 끝이 나면 스마트폰이 부팅을 못 하기 때문에.. 이번 포스팅은 조금 길어지더라도 커스텀롬 설치방법까지 진행합니다...
Step 0, 설치 예시는 xiaomi.eu에서 배포하는 eu롬 입니다... 아래 xiaomi.eu사이트에서 본인이 설치할 롬을 다운로드 받습니다... 16/32기가는 Hydrogen, Mi MAX용을.. 64/128기가는 Helium, Mi Max Pro용 롬을 다운로드 받습니다...
▶ xiaomi.eu 링크 : https://xiaomi.eu/community/
Step 1, TWRP로 부팅한 이후 처음 만나게 되는 화면에서는 "암호"를 물어옵니다.. 이는 미맥스의 시스템 파티션이 암호화 되어 있어 나타나는 부분으로.. "Cancel"을 눌러 다음 화면으로 진행합니다..
Step 2, 다음 화면에서는 시스템을 읽기 전용 모드로 사용할 것인지를 물어옵니다... 커스텀롬 설치를 위해서는 읽기 전용 모드라면 곤란하겠죠.. 아래 쪽 확인 바를 스와이프 해서 쓰기 가능으로 사용합니다..
Step 3, 첫 설치 후에는 파티션이 암호화되어 있어 설치를 진행할 수 없습니다.. 메인 화면에서 Wipe를 선택합니다..
Step 4, Wipe 메뉴에서 다시 Advanced Wipe를 선택합니다...
Step 5, 리스트에 있는 파티션 중 System과 Data 파티션을 선택한 후 아래쪽 확인바를 스와이프 해서 파티션을 삭제합니다..
Step 6, System과 Data 파티션이 삭제되었는지 확인합니다...
Step 7, 메인화면에서 Mount 메뉴를 선택 후 Enable MTP를 선택합니다(PC와 USB케이블로 연결되어 있어야 합니다).. 이는 롬파일을 옮기기 위해서 PC와 연결하기 위한 작업이며.. 만약 Disable MTP로 디스플레이 된다면 PC탐색기에서 확인 후 설치할 커스텀롬 파일을 미맥스로 복사해줍니다...
Step 8, 메인화면에서 Install 메뉴를 선택합니다..
Step 9, Step 7에서 파일이 정상적으로 복사되었으면.. 복사된 파일을 확인할 수 있습니다...
Step 10, Step 9에서 확인한 파일을 클릭하면.. 설치를 진행할 것인지 다시 한 번 확인하는 화면이 나옵니다.. 아래쪽 확인바를 스와이프 해서 설치를 진행합니다...
Step 11, 설치가 완료되면 Reboot System을 선택합니다..
Step 12, TWRP 첫 사용시에는 OS가 설치되지 않았다는 경고가 나옵니다.. 무시하고 재부팅 하시면 됩니다...
수고하셨습니다.. 여기까지 진행이 되셨다면 아래와 같이 설치한 커스텀롬으로 부팅이 되는 걸 확인하실 수 있습니다... 롬 설치 후 첫부팅은 시간이 꽤 걸리니 너무 조바심 내지는 마시구요~! ^^
커스텀롬 설치를 할 때마다 절차가 이리 복잡하다면.. 귀찮겠죠...?
첫 설치에 대한 부분이 있어 내용이 좀 길어졌습니다만.. 첫 설치 후에 다음부터 커스텀롬을 설치하실 때에는 Step 7부터만 진행을 하시면 됩니다.. 그리고 마지막에 OS가 설치되어 있지 않다는 메시지 따위는 나오지 않습니다~!
한 가지 주의하실 점은.. TWRP 설치 후에 백업 기능 이용하시는 분들 많으실텐데.. 화면 잠금(암호 & 지문)을 설정한 상태로 백업한 백업본을 복구하면... 암호가 정상적으로 복구가 되지 않는 경우가 있습니다... 백업시에는 꼭 화면잠금은 해제하고 백업 하시기 바랍니다...
커스텀롬.. 꼭 필요하신 분만 설치를.... |
처음 커스텀롬을 설치해보는 분이라면 뭔가 복잡하다고 느끼실 수도 있습니다만... 실제로 두어 번 정도 작업해보고 익숙해진다면 그리 어렵지 않은 작업입니다...
그렇지만 이 커스텀 리커버리 설치와 그를 통한 커스텀롬의 설치.... 분명히 시스템 보안 측면에서 봤을 때는 그리 좋지를 못 합니다... 사용성만 올라가는 거죠...
저는 구글 앱 호환 문제로 eu롬을 주로 사용 합니다만.. .단순히 구글 플레이 스토어를 통한 앱 설치 정도만 원하시는 분이라면 무리해서 이런 작업까지 진행하실 이유는 없다고 봅니다....
그리고 초보자의 경우 잘못 작업을 하게 된다면... 당분간 스마트폰을 사용할 수 없는 경우도 생길 수도 있으니... 작업 전에는 지금 진행하는 작업이 어떤 작업인지.. 내용을 파악한 이후에 진행하셔야 할 겁니다...
남들이 좋다니까 무작정 따라하는게 아닌.. 뚜렷한 목적을 가지고 설치를 하는게 가장 좋은 거겠죠...
아무쪼록 벽돌이 되는 일 없이.. 무사히 작업을 마치시길 기원합니다..
이상입니다..!