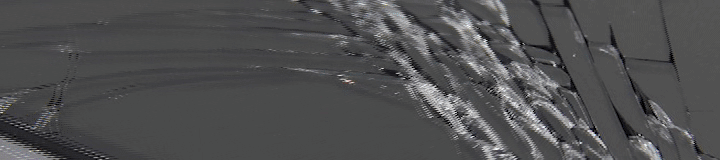Raspbian(라즈비안)은 라즈베리파이의 공식 OS입니다.
해외에서는 개인 용도의 사용에서는 리눅스 데스크탑이나 윈도우나 큰 차이가 없어서 가능한 일이기도 하죠. 어차피 저개발국가나 빈곤층을 대상으로 한 PC보급 목적으로 개발이된 만큼 고가(?)의 윈도우 라이센스를 사용할 수도 없는 일이기도 하구요.
물론 우리가 이 라즈비안을 사용할 일은 극히 드물지 않을까 싶지만 그래도 이런 OS도 있구나 알고 있으면 좋겠다는 차원에서, 그리고 초월광보합 시리즈 게임 리스트 유지보수(?)에도 이 라즈비안이 훨씬 유리하기도 합니다. ^^
Raspbian Update? Upgrade? |
리눅스라고 하면 막연히 시커먼 도스(?) 화면에 명령어를 막 입력하는 모습을 떠올리시는 분들이 많으시겠지만(실지로 아직 대부분의 서버 운용은 그런 식이긴 합니다), 데스크탑 버전은 윈도우 사용과 크게 다르지 않습니다.
그리고 윈도우의 경우에는 보안 목적으로 업데이트가 자주 이루어지는데 라즈비안을 포함한 리눅스 또한 마찬가지죠. 라즈비안에서 사용할 여러 패키지들을 최신 버전으로 설치할 때에도 사용이 되구요.
보통은 스케쥴에 따라 자동으로 업데이트가 이루어집니다만 빠른 설치를 위해 수동으로도 업데이트가 가능합니다.
먼저 작업표시줄의 터미널을 실행해서 아래 명령어를 통해 라즈비안에 설치된, 그리고 설치할 패키지 리스트를 최신버전으로 변경해 줍니다.
▶ 패키지 리스트 갱신 명령어 : sudo apt-get update
많은 개발자들에 의해서 라즈비안 또한 업데이트가 이루어지기 때문에 새로 설치한 라즈비안도 업데이트할 패키지들이 꽤 있겠죠. 이런 패키지들을 아래 명령을 통해 업그레이드 해줍니다.
▶ 패키지 업데이트 명령 : sudo apt-get upgrade
이 짧은 두 가지의 명령을 통해서 라즈비안에 설치된 패키지가 최신으로 업데이트 되고, 그리고 앞으로 추가로 설치할 패키지들도 최신 버전으로 사용할 수 있습니다.
그래도 리눅스는 낯설어! 원격 연결로 검색하면서 사용해보자~! |
윈도우와 동일한 GUI 이지만 리눅스를 처음 접하면 낯선 부분은 어쩔 수 없죠.
라즈비안에는 Real VNC Server는 기본 패키지로 설치가 되어 있기 때문에 리눅스를 어느 정도 사용하시는 분들은 바로 VNC로 접속해서 사용하시면 되구요.
윈도우 보조 프로그램인 원격 데스크톱 연결을 이용하시려면 아래 명령어를 통해 xrdp라는 하나의 패키지만 설치하시면 됩니다.
▶ 윈도우 원격 데스트톱 연결 사용을 위한 XRDP 설치 : sudo apt-get install xrdp
실제로는 xrdp라는 패키지를 사용하기 위해서는 추가로 다른 패키지가 필요하구요. 그런 패키지들도 자동으로 같이 설치를 해줍니다.
패키지 설치가 완료되었다면 라즈비안에 설정된 IP를 확인 후에 원격 테스크톱 연결 실행서 연결하면 끝~! 기본 접속 계정은 pi, 패스워드는 raspberry 입니다.
윈도우에서 원격 데스크톱 연결을 실행해서 라즈비안으로 접속하면 아래와 같은 형태가 될 테구요. 잘 모르는 부분은 하나하나 검색해보면서 이용하면 한결 더 수월하실 겁니다.
별도의 설정 없이는 관리자 권한이 필요한 기능들은 실행이 되지 않습니다. 그렇지만 라즈베리파이가 어떤 운영체제인지, 그리고 간단한 작업을 할 때에는 꽤 유용하죠.
물론 별도의 권한 설정을 위해 관리자 기능들도 사용이 가능하지만 추천하지는 않습니다. 이는 윈도우 사용시에도 마찬가지이긴 합니다(보통은 무시하시겠지만요).
영어는 답답해! 한글로 디스플레이를 변경해봅시다! |
안드로이드가 그렇듯이 라즈비안도 디폴트는 영어입니다만 그 수준이라는 것이 디스플레이 되는 언어만 다를 뿐 발음은 동일하지만, 그럼에도 싫어하는 분들 많으시죠. ^^
라즈비안 뿐만이 아니라 대부분의 리눅스 데스크톱 배포판에서는 한글 또한 지원을 합니다. 메뉴를 통해서도 한글로 변경이 가능하겠지만 그 보다는 아래 명령어를 통해 한글로 변경하고 입력기를 추가하는 것이 훨씬 더 수월합니다.
▶ 라즈비안 한글 디스플레이를 위한 패키지 설치 : sudo apt-get install ibus ibus-hangul fonts-unfonts-core
패키지 설치에서 끝이 나는 건 아니구요, 설치 완료 후 Raspberry Pi Configuration을 통해서 언어를 변경해주셔야 합니다.(이 메뉴는 관리자 권한이 필요해서 원격 연결로는 동작하지 않습니다.)
Raspberry Pi Configuration 메뉴의 제일 마지막, Localisation을 통해서 변경이 가능하구요. Set Locale(지역설정), Set Timezone(시간대 설정)만 변경을 해주시면 됩니다.
Set Locale에서는 Language는 ko(Korean), Country는 KR(South Korea)로 변경 후 OK를 눌러주시면 되구요.
Set Timezone은 Area는 Asia, Location은 Seoul로 설정해주시면 끝이 납니다.
설정 후에는 한 번 재부팅이 필요하구요.
재부팅 후에는 지원되는 부분에 한해 제한적으로 한글로 디스플레이 되구요, 한글 입력에도 문제가 없습니다.
이제는 눈이 좀 편안해지셨나요~? ^^
무늬만 IT강국! 실제로는 MS왕국! |
우리가 이 라즈비안을 실제로 활용을 할 일은 아직까지는 거의 없지 않을까 생각을 합니다.
2000년대 초반에는 저 또한 리눅스로 윈도우를 대체해볼까 도전을 해봤었지만 IT강국이라는 우리 나라의 사용환경이 그때도 그리 만만치 않았습니다. IT강국이라기 보다는 일본과 유이한 MS왕국, 그리고 다들 잘 아시는 ActiveX의 왕국이라 윈도우 외의 운영체제를 사용한다는 것 자체가 그리 만만치 않은 환경이라서요.
해외에서도 MS의 윈도우가 많이 사용이 되긴 합니다만, 리눅스를 사용한다고 해서 제한을 받는 경우는 드물다는 점은 시사하는 바가 크다 할 수 있겠습니다.
올 4월에 갤럭시s8/s8+가 출시가 되면서 Dex라는 녀석이 같이 출시가 되었던 걸 기억하실 겁니다. 스마트폰을 이용해서 간이 데스크톱 환경을 만들어주는 기기였는데요.
라즈베리파이를 이용한 라즈비안도 그 정도의 역할이라고 생각하시면 조금 쉬울 수도 있습니다. 그렇지만 기능은 좀더 다양한? ^^
앞선 포스팅의 LibereELEC을 이용해서 일반TV나 단순 디스플레이 장치를 스마트TV로 변경하는 것이 가능했다면, 이 라즈비안을 이용한 NAS 구축 정도를 목표로 공부를 해보시면 많은 도움이 되지 않을까 생각이 되네요.
물론 더 다양하게 활용이 가능하겠지만 우리가 실사용에서 먼저 사용이 가능한 부분으로 접근해야 다른 부분도 알아가게 되는 거겠죠.
정말 간략하게 기본 설정 정도 소개를 해드린 거구요. 나머지 부분은 사용자분들에게 맡기겠습니다. 단순히 게임기로 사용을 하신다면 거기에 그치겠지만 조금만 관심을 가져보셔도 재미난 일(?)이 많아질 거라 장담합니다. ^^
이 포스팅은 네이버 리퍼비쉬팩토리 포럼의 "초월광보합 체험단 리뷰" 행사를 통해
기기를 제공받고 작성된 글임을 알립니다...
그렇지만 행사 취지에 따라 포스팅은 일체의 간섭도 없이 제 소신껏 작성 되었습니다...