시놀로지 나스, 윈도우에서 WebDAV 외부 접속으로 활용도 Up!
시놀로지 나스에 입문을 한 것이 벌써 10년!
나스(NAS)는 네트워크에 연결된 하드 디스크 정도로 이해를 하는 게 가장 간단합니다.
PC에 있는 하드 디스크와는 다르게 네트워크에 연결되어있다면 어디서나 접근해서 사용이 가능하다는 것이 나스의 존재 이유일 텐데요!

나스와 같은 네트워크(로컬 네트워크)에 있는 PC라면 SMB를 통한 네트워크 드라이브 연결 정도로 손쉽게 활용이 가능하지만 사무실 등 외부 네트워크에서 접근을 하려면 약간의 설정이 필요합니다.
제가 나스에 입문을 할 즈음에는 NetDrive라는 툴이 있어서 신경 쓸 이유가 없었고, NetDrive가 유료화된 이후에는 RaiDrive라는 프로그램으로 윈도우 탐색기에서 네트워크 드라이브로 설정을 해서 사용을 했었는데요.
결국 RaiDrive도 유료화의 수순을 밟으면서 윈도우 레지스트리 설정을 조금 변경해서 윈도우 탐색기에서 접근하는 걸로 사용 방법을 변경하는 수밖에 없었습니다!
"나스에서는 WebDAV 서버 설정을!"
외부에서 나스에 접근하기 위해서는 FTP나 WebDAV(HTTP) 등의 프로토콜을 사용하게 되는데요.
보안과 영상 스트리밍 등에 유리하다고 알려진 WebDAV 방식으로 나스를 연결하기 위해서는 먼저 사용하는 나스에 WebDAV 서버를 설치하는 것이 가장 먼저입니다.
이 WebDAV 서버는 시놀로지 나스에서 제공하는 패키지 센터에서 손쉽게 설치가 가능하구요.
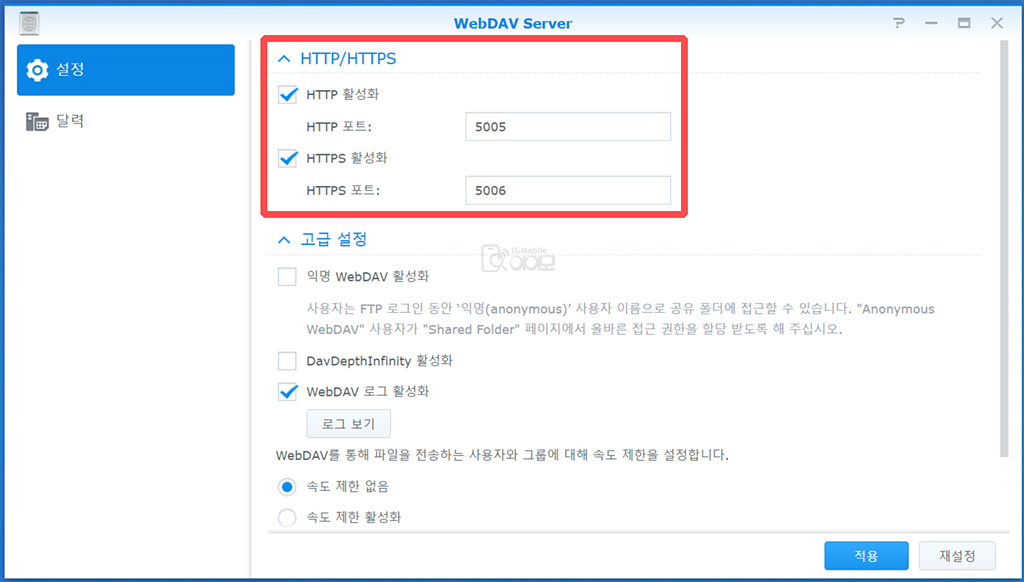
시놀로지 나스의 WebDAV 기본 포트는 5005번을 사용하고 있구요. SSL을 통한 보안 접속은 5006번 포트를 사용하도록 설정되어 있습니다.
설치 후 포트 번호를 확인하고(나중에 필요하다면 변경하셔도 무방!) 적용만 해주면 WebDAV 서비스를 위한 작업은 모두 끝이 난 겁니다.
"외부 접속 편의성을 위한 DDNS 설정"
WebDAV 서버 설치가 완료되었다면 외부에서 접속할 때 기억하기 쉬운 주소를 할당해주는, DDNS(Dynamic Domain Name Service) 설정을 해줘야 합니다.
네트워크에 연결된 상태로 동작하는 모든 기기는 IP주소를 가지고 있지만 숫자(IPv4)로만 이루어져 있어서 자칫 잊어버릴 확률이 높고, 보통 가정용 인터넷 서비스는 유동 IP라고 해서 간혹 이 IP가 변경이 되기 때문에 이 IP주소가 변경이 되더라도 우리가 기억하기 쉬운 문자 주소로 변경없이 계속 연결해 주는 서비스라고 생각을 하면 되는데요.
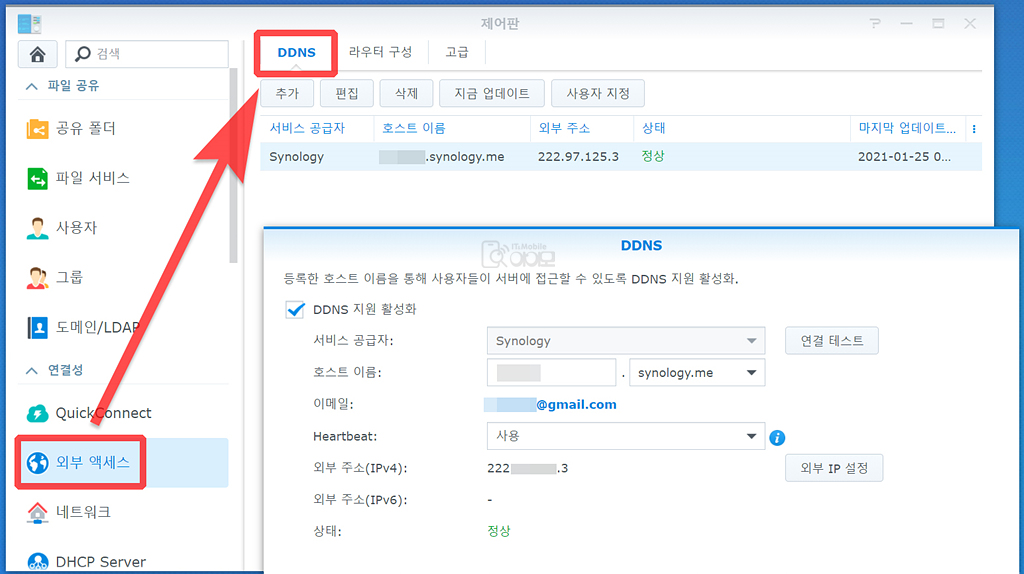
시놀로지에서는 제어판 → 외부 엑세스 → DDNS 메뉴에서 설정을 할 수 있고, 보통은 인터넷 공유기에서도 DDNS 서비스를 제공하기 때문에 마음에 드는 서비스로 선택해서 설정하면 됩니다.
단, 시놀로지 DDNS의 경우에는 시놀로지 회원 가입이 필요하다는 점은 참고하시구요!
"공유기에서 포트 포워딩을 통해 서비스 포트 연결"
위 작업들로 설정된 DDNS 주소에 WebDAV 서비스 설정을 위한 서버 설정까지 모두 끝이 난 상태입니다.
그렇지만 이 상태로 마무리가 된다면 외부에서 아무리 접속을 하려고 해도 불가능할 수밖에 없는데요.
DDNS로 접속할 수 있는 주소가 부여되었다지만 이건 어디까지나 공유기까지만!
다시 공유기에서 나스까지 접속할 수 있는 내부 IP(192.x.x.x or 172.x.x.x)와 WebDAV 서버에서 설정한 포트 주소를 연결해주는 포트 포워딩 설정이 필요합니다.
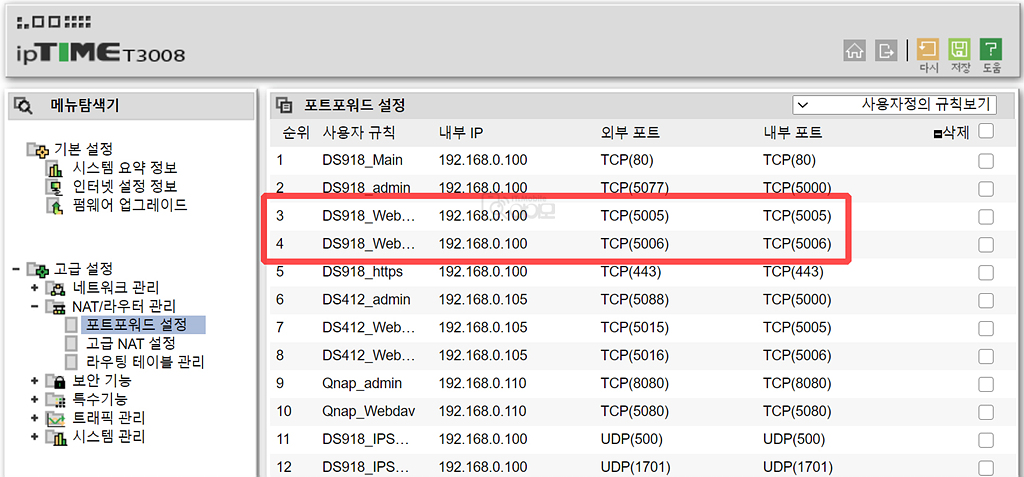
DDNS 주소에 위 WebDAV 서비스 포트인 5005 / 5006번으로 접속 요청이 들어오면 나스에 설정된 내부 IP로 연결을 해주는 설정이구요.
공유기마다 설정법은 조금씩 다르지만 보통은 나스에 할당된 내부 IP에 WebDAV 등 사용할 서비스 포트 번호 정도만 설정을 해주는 걸로 끝이 나지만, 이 설정이 되어있지 않다면 외부에서는 손쉽게 접근할 수 있는 방법은 없다고 보시면 됩니다.
외부 네트워크에서 나스를 사용하기 위한 가장 중요한 설정인 거죠!
"윈도우에서는 레지스트리 수정!"
시놀로지 나스를 사용하는 분들이라면 위 설정까지는 대부분 전혀 어려움이 없을 테지만, 윈도우 역시도 강화된 보안 덕분에 레지스트리를 조금 손봐줘야 합니다.
윈도우 10의 기본 설정으로는 외부 WebDAV로는 접속이 불가능하도록 되어있는데요.
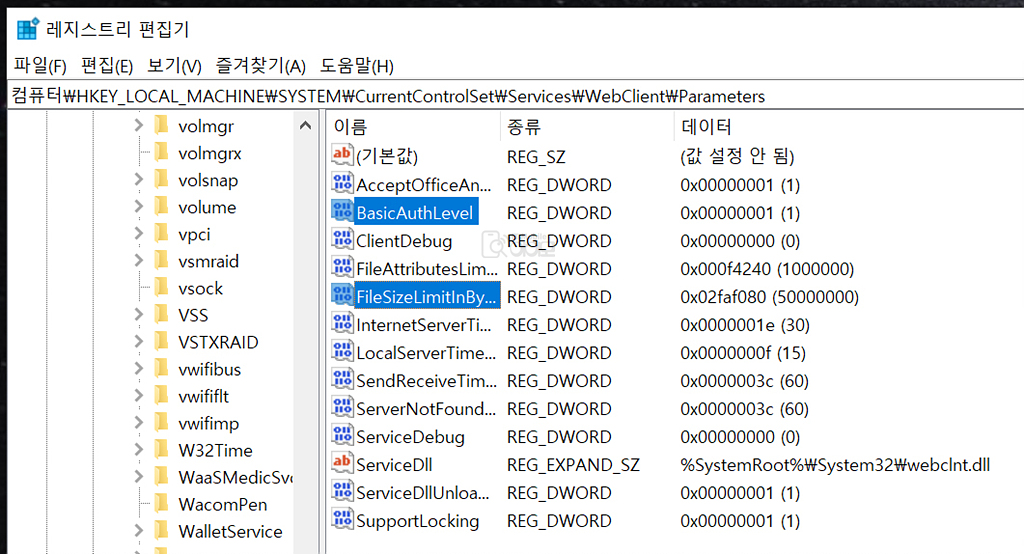
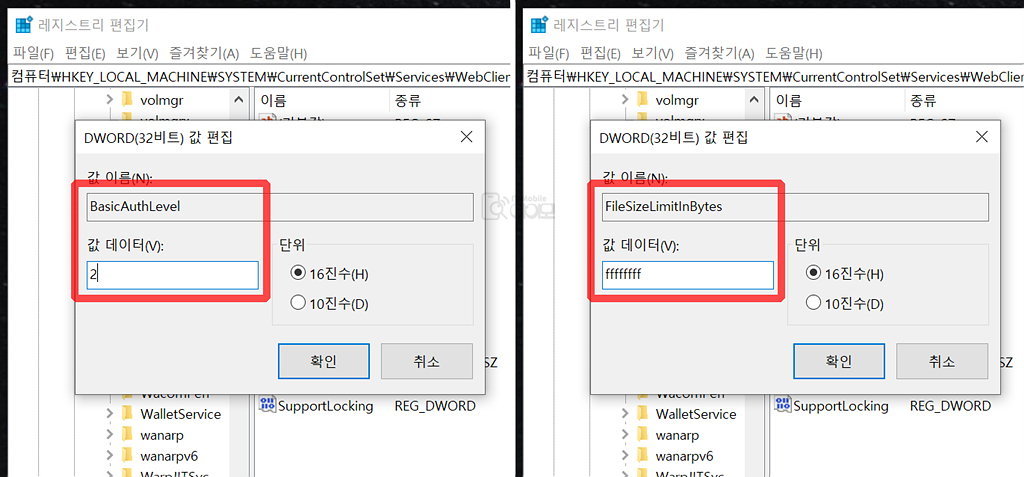
▶ 위치 : \HKEY_LOCAL_MACHINE\SYSTEM\CurrentControlSet\Services\WebClient\Parameters
윈도우키+마우스 오른쪽 버튼 → 실행에서 "regedit"를 입력해서 레지스트리 편집기를 실행하고, 위 스샷에 있는 BasicAuthLevel은 1→2로 보안을 조금 낮추고 FileSizeLimitInBytes 설정은 2faf080 → ffffffff로 파일 사이즈 설정 역시도 변경을 해주셔야 합니다.
"윈도우 탐색기에서 나스 연결"
이제 윈도우 탐색기에서 위 설정된 DDNS 주소로 나스의 WebDAV 서버에 연결만 하면 PC에 설치된 로컬 하드 디스크나 네트워크 드라이브처럼 사용이 가능해지게 되는데요.
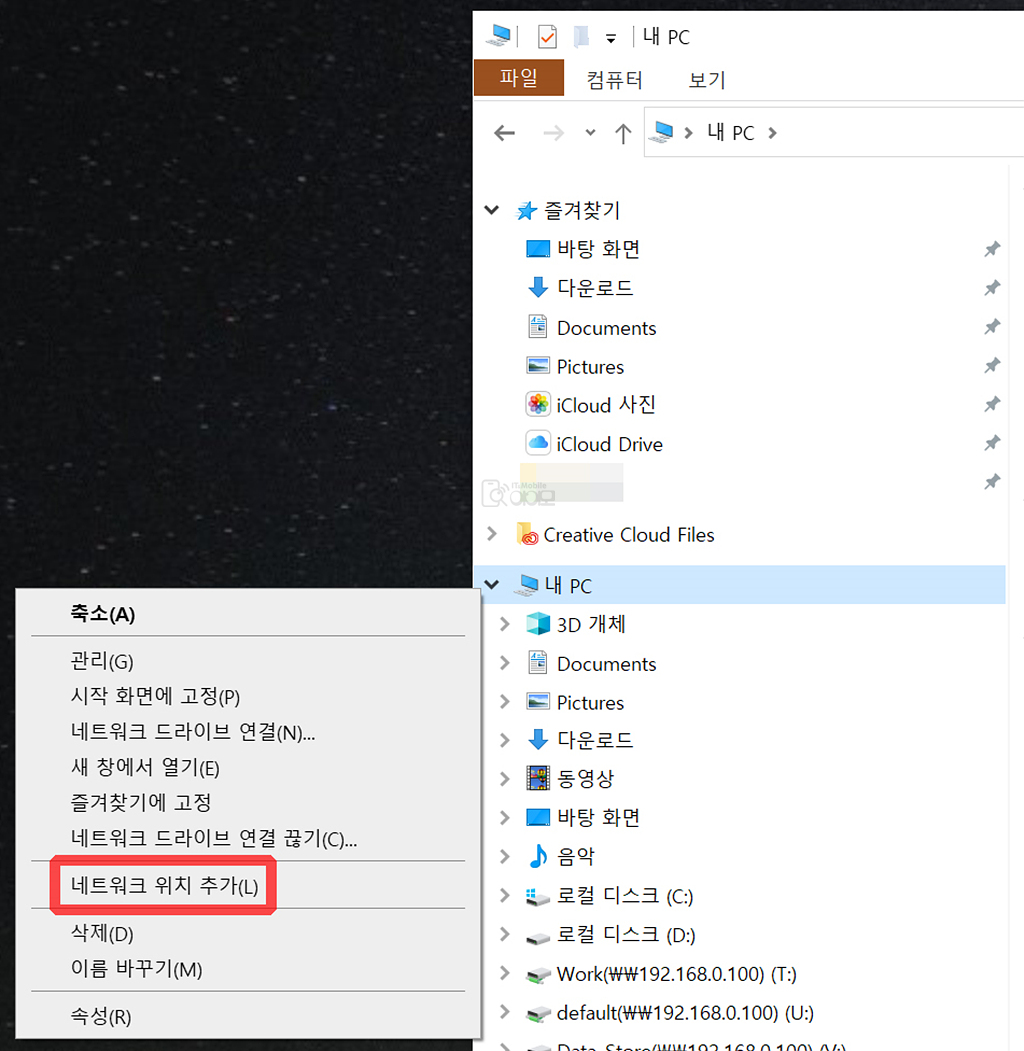
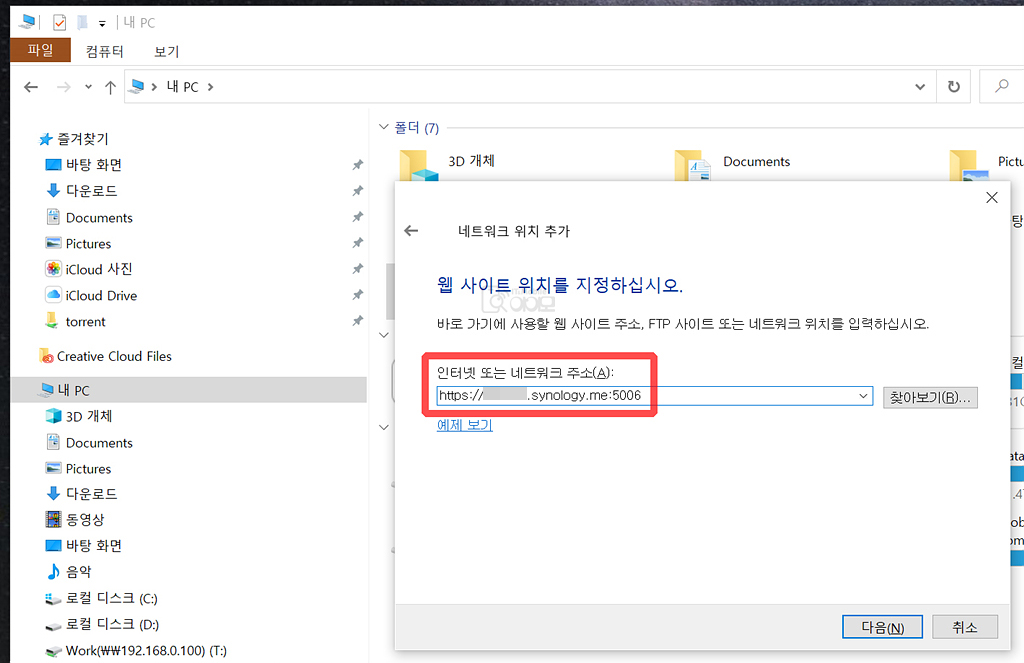
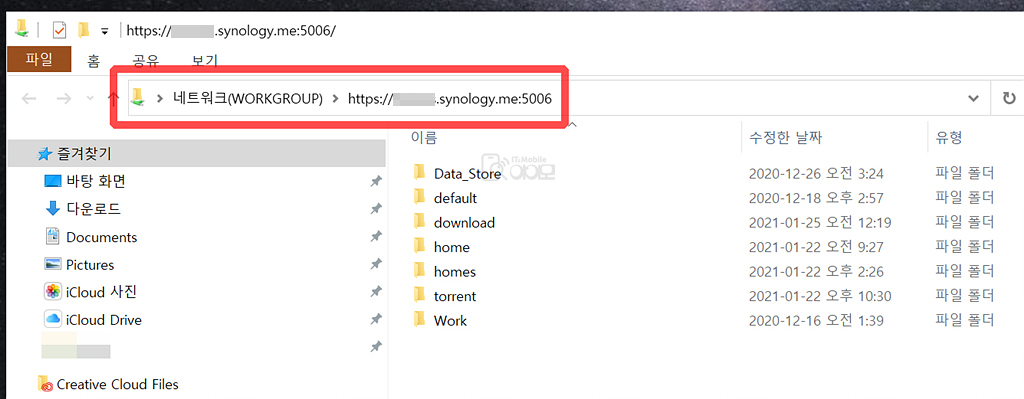
윈도우 탐색기 "내 PC"에서 마우스 오른쪽 버튼을 클릭해서 "네트워크 위치 추가"를 선택 후 위 DDNS에서 설정한 주소와 사용할 WebDAV 포트 번호(http는 5005, https는 5006)를 입력해주시면 됩니다.
그리고 이름 할당 등의 절차만 거치면 바로 외부에서도 네트워크 드라이브로 연결한 것과 같이 나스에 저장된 폴더들이 리스트업 되구요. 평소에 집에서 사용하던 것처럼 사용만 하면 되겠죠!
대신 연결 중 나스 계정과 비번을 저장한 상태로 연결하면 PC가 재부팅해도 이 연결은 살아나기 때문에 공용 PC에서는 절대 주의를 해주셔야 합니다.
"조금만 공부하면 활용폭이 달라집니다"
네트워크가 나스에 대한 지식이 조금만 있는 분들이라도 위 내용은 무척 쉬운 내용일 겁니다.
그렇지만 이제 막 나스라는 기기에 관심을 가진 분들에게는 한글이긴 하지만 이해가 안 되는 글이 될 수도 있을 텐데요.
제대로 작성하고자 한다면 하나의 챕터당 A4 서너 장만으로도 부족한 부분들이라 최대한 간략하게 따라올 수 있는 정도로만 작성을 해봤습니다.
요즘은 언제 어디서나 파일을 저장하고 열람한다는 나스 본연의 기능보다는 파일 다운로드나 영상 스트리밍 등이 더 주목을 받고 있다는 건 잘 알고 있지만, 이런 식으로 기본 기능도 잘 활용한다면 업무에 도움이 되는 물론이고 원격지에 있는 가족이나 지인들과 파일 교환이 훨씬 더 쉬워진다는 건 분명한 장점일 수 있습니다.
저도 굳이 필요가 없는 부분이지만 조카들 사진을 모두 나스에 저장을 해서 관리하기 때문에 동생네에서 접속하기 위해 설정을 바꾸면서 작성을 해본 거구요.
이 글로 부족하다면 이 포스팅을 기반해서 조금 더 검색을 해본다면 손쉽게 설정이 가능할 거라 봅니다!
그럼 나스 활용에 조금이나 도움이 되셨길 바랍니다.